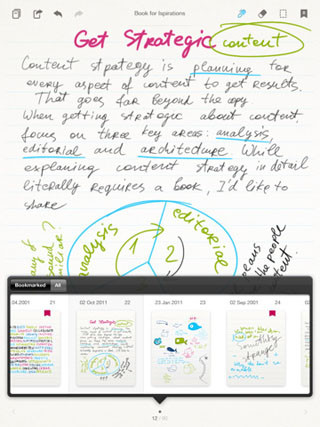前回は「Adobe Illustrator」のペンツールを「Intuos4」で操作した。曲線のトレス作業はIntuos4での操作向きなのだが、グラフィックデザイン全体で考えると地図などの製図、レイアウト、テキスト操作など、キーボードを利用する作業も多い。ペンを持った手でキーボードは操作しにくいため、Intuos4を使うのも面倒に感じてしまう。そこで今回はIllustrator使用時の便利な設定を紹介しよう。
スマートガイド
ペンタブレットの弱点は、点を打つ作業。マウスの場合、完全にポインタを静止させてから、ワンクリックで点が打てるが、ペンタブレットではペンを宙に浮かせているため、どうしてもポインタが静止しないのだ。イラストやロゴのトレス作業の時は問題ないが、地図などの製図的作業の時はどうしても不利。そこで利用したいのがIllustratorの機能「スマートガイド」。ドキュメント上のアンカーポイントなどから垂線のガイドを出してくれ、正確にスナップ(吸着)してくれる。これにより、フリーハンドでも水平、垂直線などが簡単にひけるのだ。画像や文字組のレイアウトも、スマートガイドとペンタブレットで正確に作業できる。
精密作業にプレシジョンモード
スマートガイドだけでもかなり精密な作図が可能だが、どうしてもペン先が震えてしまい、クリックしたい点がずれてしまう、という人にオススメなのがIntuos4本体のファンクションキーに割り当てられている「プレシジョンモード」だ。通常の操作でおおよその位置にマウスポインタを移動させたら、プレシジョンモードのキーを押してみよう。このキーを押している間だけ、手ぶれがピタッと納まり、簡単確実に点を打てる。
プレシジョンモードとは、キーを押している間だけ、マウスポインタの移動距離が通常の約1/10になるモード。ポインタの移動がゆっくりになるのだが、その分、精密操作ができるというわけだ。
|
|
|
プレシジョンモードはデフォルトでファンクションキーの上から3つめに割り当てられている。デフォルトでは移動距離が約1/10になる。キー設定のプルダウンメニューより、移動距離を調整し、より精密、またはゆるく設定できる |
狭いデスクではマウスモードで
レイアウトやテキスト操作を行う場合は使うツールやコマンドが多く、どうしてもキーボードでの操作が必要となってくる。そこで問題となってくるのが、ペンタブレットの宿命である、机上での配置スペース。キーボードとIntuos4両方を操作しやすい位置に配置するには、相当の面積が必要だ。そこでオススメなのが、マウスモード。マウスモードでは、タブレット本体の絶対位置ではなく、マウス同様スタイラスの移動距離でポインタが移動できる。これにより、Intuos4本体の上にキーボードを載せてしまっても、空いている狭い反応エリアのみでポインタの操作が可能となるわけだ。
マウスモードは絵を描くには向いていないが、ベジェアンカーの操作、レイアウト作業などには充分使える。もちろん、ドラッグが得意という、ペンタブレットのメリットも享受できるので、ぜひ試してほしい。
|
|
|
|
Intuos4設定パネルのマッピングで、マウスモードの設定が可能。また、スタイラスペンのサイドスイッチに「タブレットモード/マウスモード」の切り替えを割り当てることができる。こちらでもマウス速度の調整が可能 |
|
2回に渡り、IllustratorにおけるIntuos4の活用法を紹介してきた。マウス操作だけでは、指先に常に負担がかかり、最悪、腱鞘炎を引き起こすような場合もある。精密なドラッグ作業が多い人はぜひ一度、Intuos4での作業を試してみて欲しい。
Illustration:まつむらまきお