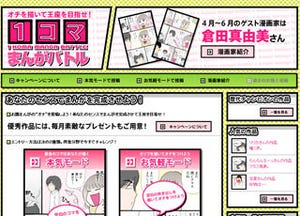「Adobe Illustrator」といえば、デザイナーにおなじみのグラフィックアプリケーション。印刷物のレイアウト、シンボルマークやロゴのデザインなどに、無くてはならない存在だ。今回は、Illustratorを「Intuos4」で使うメリットを紹介していきたい。
ペンタブレットは手描きを再現するツールなので、製図作業的なIllustratorでの作業はマウスで充分と思う人もいるかもしれない。しかし、実際やってみるとマウスよりもずっと楽に作業ができる。Illustratorでの作業を考えてみると、レイアウトにしろドラッグ作業がほとんど。マウスボタンを押しながら動かすという操作は、おおざっぱな作業であれば問題ないが、パスの設定のように繊細な動きとなるとかなり難しい。その点、ペンタブレットはドラッグ操作(=ドローイング)が基本。パスの描画のように、連続して繊細なドラッグ操作が必要な作業には最適なツールなのだ。今回はシンボルマークなどに使う、シンプルなイラストを作成してみよう。
コントロールパネルの設定
まずはデザインのラフを用意する。ラフはスケッチブックなど紙に行うことが多いが、Intuos4の操作に慣れているなら「PhotoShop」などのアプリケーションでラフスケッチを作るのもいい。当然この方がスキャンするという工程を減らすことができるのでスピーディだ。
作業前に確認したいのが、Intuos4のコントロールパネルの「ダブルクリックの距離」。これはファイル操作などのダブルクリックを認識しやすくする機能だが、デフォルトのままだと、アンカーポイントを打った瞬間、マウスポインタが一瞬、その位置で静止する。ぺン先がひっかかるような感じで使いにくいので、オフにしておこう。
ペンツールを使ってトレース
ラフをIllustratorに配置したら、そのレイヤーはロックしておく。レイヤーのプロパティで表示を薄くしておくと、トレス時にパスが見やすくなる。
次に新しいレイヤーを作って、ペンツールを使ってトレスをはじめよう。点を打ってそのまま、ハンドルを引き出し、方向を決める。マウスだと指がつりそうになる操作も、スタイラスペンなら指に負担をかけず、微妙なカーブも確実に決めていくことができる。
ファンクションキーを使う
ベジェ曲線で折れ線が必要なら、キーボードのoption(alt)キーで「アンカーポイント切り替えツール」を呼び出して操作することになる。Intuos4のファンクションキーにはあらかじめ、このキーが登録されているので、キーボードに手を伸ばさなくても素早くツールを切り替えられる。
|
|
|
|
ファンクションキーにあらかじめ設定されているoption(alt)、Command(Control)はペンツール操作時に欠かせないショートカットだ |
「Intuos4」のファンクションキーに割り当てたoption(alt)キーを押すと、ペンツールがポイント切り替えツールに切り替わる。そのままドラッグで角を作ることができる |
ひと通りトレスできた時点で、ダイレクト選択ツールで微調整を行う。こちらもドラッグ操作が中心なので、Intuos4での操作が圧倒的に楽だ。ハンドルを操作する選択ツールを呼び出すCommand(Control)キーもファンクションキーに登録されているので、素早く作業できる。
今回はイラストを描いてみたが、同様にロゴやマークのトレスもIntuos4を使うことでストレスを減らすことができる。次回はトレス作業以外も快適にしてくれる、Intuos4とIllustratorの設定を紹介する。
Illustration:まつむらまきお