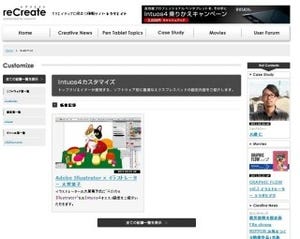前回にひき続き、様々なアプリケーションの「線補正」機能を「Intuos4」で試していきたい。
「Adobe Illustrator」
「Adobe Illustrator」は20年の歴史をもつ、ベクターイメージ編集アプリケーション。デザインの現場では、単ページ印刷物のレイアウトや、マーク、ロゴといったデザインアイテムの作図に広く利用されているが、その名の通り手描き機能も充実している。
手ぶれ補正は、えんぴつツール、ブラシツール、塗りブラシツールで用意されている。えんぴつツールは単純な線パスをフリーハンドで描くツール。ブラシツールはパスに沿って様々なストローク形状を描くツール。塗りブラシツールはFlashのブラシ同様、面として描くツールだ。どのツールも、ツールアイコンをダブルクリックすると現れるダイアログで設定する。
設定項目は「精度(ピクセル)」と「滑らかさ(%)」の2種類。精度は筆跡をベクター化する際の、アンカーポイントの間隔。間隔が狭い(数値が少ない)ほど、筆跡に忠実にベクター化される。滑らかさはそのアンカーポイント間をなめらかにするかどうかの設定だ。
変換方式はいずれも、一旦軌跡が描かれてから、描き終わった瞬間に変換されるという方式。鉛筆とブラシツールは最初、細い点線で描かれるので、実際に描かれる線との差が大きく、描いている実感に乏しいのが残念。塗りブラシは「Flash」のブラシツールを移植したもので、閉鎖パスを描くツール。最も手で描くのに近い感覚が得られる。
デザインツールであるIllustratorでは、描いた後の補正ツールも充実している。線幅ツールは、本来均質の線の幅を調整するツール。全体的に描いている時よりも、描いた後に加工していくことに重点がおかれた、デザインツールならではのアプローチだろう。
Illustratorは手で描くというよりも、トレースなどでパスを製図して、加工していくというのが一般的な使われ方だが、このように手描き向き機能も常に進化している。古くからのユーザーにとっては、線パスに線の強弱をつけられるというだけで驚きだろう。後加工が基本なので手で描く実感には乏しいが、デザイナーが手描き風のニュアンスを表現したい場合にしっかりと応えてくれる、頼もしいツールだ。
「ArtRage」
「ArtRage」は油絵や水彩といった、画材の感覚をリアルに再現してくれるのが特徴。最新の「ArtRage Studio」では、インクペンツールで手ぶれ補正が搭載された。ちなみに、ArtRageの描画はラスターのみなので、描いた後からの補正はできない。補正は「滑らかさ」と「細くなる距離(入りと抜き)」の2種類。入りと抜きは連動し、個別での設定はできない。
描いてみるとストローク全体がきれいな弓形の、いかにもカートゥーン的な線が引ける。補正は一旦軌跡が描かれてから、変換されるタイプ。ラスターなので後からの変更はできないが、素直な補正でかなり自然な描画が得られる。
これまで紹介してきたいくつかのアプリケーションの手ぶれ補正は、Intuos4で描く線をなめらかな、張りのある線に補正してくれる。ただし補正を効かせすぎると機械的で不自然な線になってしまうので、手描きのタッチを活かすならあくまでも補助的に使うのがよい。スタイラスの芯の種類によっても手ぶれの度合いは変わってくるので、組み合わせを試して自分にとってベストなセッティングを見つけて欲しい。
Illustration:まつむらまきお