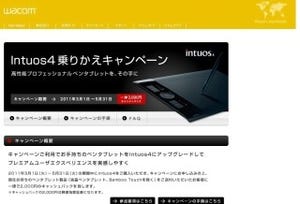前回は国産グラフィックツール「IllustStudio」と「SAI」の「線補正」機能を紹介した。今回から外国製のアプリケーションを紹介していこう。
「Adobe Flash」
「Adobe Flash」は今やゲームなどリッチコンテンツの開発環境として有名だが、元を正せばペンタブレット使用を前提としたグラフィックツールだ。アニメーション作成時には、たくさんの動画を描くため、タブレット描画の補正機能も充実している。Flashの描画はベクター環境で、鉛筆ツールで描く「線」と、ブラシツールで描く「塗り」という2種類を使い分ける。まずは鉛筆ツールでの補正を見ていこう。
鉛筆ツールを選ぶと、「インク」、「スムーズ」、「ストレート」の3つのオプションが選べる。インクは補正無しで軌跡通りにベクター化される。補正を効かせるには鉛筆オプションの「スムーズ」。プロパティパネルで1~100段階で補正の度合いが設定できる。数値が大きいほど、なめらかな曲線になる。なお、ストレートは図形認識モードで、円や矩形、直線などの作図をフリーハンドで行うことができる。
鉛筆のスムーズモードでの描写は、一定の線幅である程度滑らかでありつつ、手描きのゆるさも表現できる。ちょうど、ミリペンで描いたような感じでオススメだ。
Flashの線は等幅で一定の線となり、線幅の強弱をつけることはできない。先端をとがらせたような線は、ブラシツールで「塗り」として描く。線の「スムーズ」同様、プロパティパネルで0~100までの調整が可能だ。Flashの「塗り」は、塗り潰したパスのこと。線として認識されているわけではないので、周囲はなめらかになるが、方向のある線としてなめらかになるわけではない。
線も塗りも、「comic stdio」同様、一旦軌跡が描かれてから変換されるスタイルだ。描いている最中はドットで描かれ、その後にベクターに変換されるため、何度か試し描きをして、自分にあった補正値を決めよう。
Flashのベクター環境は他のアプリとはかなり扱いが異なるので敬遠してしまう人も多いが、ベクターでありながら、ペンタブレットでガシガシと描くことができる数少ない環境だ。フレーム(コマ)という概念があるので、絵コンテなどで枚数を素早く描くのにも最適なツールだ。
次回は「Intuos4」で「Adobe Illustrator」などの線の補正機能を試していく。
Illustration:まつむらまきお