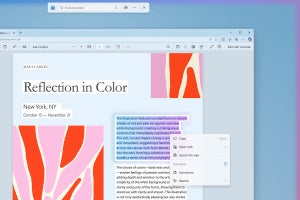PDFは、いまや広く文書配布に使われている形式。簡単な文書ならWebページでも十分だが、オリジナルが印刷文書を想定して作られた場合、PDFにしてインターネットで配布することが多い。いまや、多くの資料がPDFで手に入る。中には、自社ドキュメントファイル形式で文書を配布する企業もあるが、そんな場合でも印刷機能でPDF化することは難しくない。
Webページを保存するとき、MHTML(MIME Encapsulation of Aggregate HTML)形式を使ってまるごと保存することもできるが、ページを印刷してPDFにするという方法もある。インターネットのWebサイトは、消えやすく、変わりやすい。昨日あったページが今日はないということも日常的だ。そんなとき、WebページのPDF印刷が役に立つ。
まあ、こうした用途にPDFが使われることが多いのだが、1つ問題がある。PDFは「Portable Document Format」というファイル形式であり、ファイルシステムに保存する必要があるということだ。ローカルに保存したファイルは、それなりに便利ではあるのだが、別のマシンや外出先から参照できるようにするためには、それなりの準備をしておかねばならない。
もう1つは、PDFを表示するアプリ(PDFビューアー)の機能だ。ローカルにインストールされたプログラムの機能は固定的でカット&ペーストしないと他のアプリの機能を使えない。PDFビューアーはPDFに注釈を付けるなんてことは簡単にできるが、英語を日本語に翻訳する、テキストをインターネット検索する、なんて機能はない。そんなとき、いちいち翻訳ソフトやブラウザーにテキストを貼り付けなきゃならない。ローカルアプリケーション(あるいはバイナリアプリケーション)は、機能が固定されていて、その機能拡張は独自に行うしかなく、基本的に「閉じて」いるからだ。
しかし、Webブラウザで利用する「クラウドサービス」は、こうした問題をあっさり解決している。クラウドのサービスは、いつでも書き換えられるので、機能を追加して、すぐに利用できるようになる(簡単にできるとは言ってない)。ローカルアプリケーションと違って大量のコピーを配布する必要がないからだ。クラウド側だけで対応が難しい機能も、ブラウザの拡張機能を開発することで対応が可能だ。翻訳の拡張機能をインストールすれば、どのページでも、どのクラウドサービスでも、表示しているテキストの一部を翻訳させることが可能だ。
というわけで、PDFをクラウド側において、クラウドサービス経由で利用すれば、ファイルという形式であっても、Webページ同様に扱えるようになる。
PDFをクラウドで扱う
ブラウザでPDFを表示し注釈などが可能なクラウドサービスは、いくつかある。その中で筆者は、Kamiと呼ばれるサービスを利用している(写真01)。このサービスを使うと、PDFファイルをクラウドサービスで閲覧でき、注釈を付けることができる。ブラウザの拡張機能(Google ChromeとMicrosoft Edge用)が用意されていて、ダウンロードリンクからPDFファイルを直接開くことができる。また、Google ドライブ、OneDriveと連携しており、開いたPDFファイルを自動的にこれらのオンラインストレージに保存することができる。もちろん、保存されるPDFには、Kamiでつけた注釈が記録されている。PDFは、オンラインストレージに保存されているので、少なくとも自分でアクセスするのには何の問題もない。どこからでも可能だし、いつでも可能だ(もちろん通信は必要だが)。
-
写真01: PDFをWebページ内に表示し、コメントをつけたり、OneDrive、Google ドライブに自動保存できるKami。ブラウザに拡張機能を登録すると、PDFのダウンロードで自動的にKamiで開くことができる。また、表示中には、Google翻訳などのブラウザの拡張機能も併用できる
・Kami
https://www.kamiapp.com/
・Kami for Google Chrome - Chrome ウェブストア(なぜか検索ではみつからない)
https://chrome.google.com/webstore/detail/kami-for-google-chrome/ecnphlgnajanjnkcmbpancdjoidceilk
・Kami for Microsoft Edge - Microsoft Edge Addons
https://microsoftedge.microsoft.com/addons/detail/kami-for-microsoft-edge%E2%84%A2/opdaekibhicejocjkaekfecdjmjgojjo?hl=ja
OneDriveを使っているユーザーは、WebブラウザーからOneDriveにアクセスしたとき、PDFファイルが専用ビューアーで開かれてしまうことにちょっとイライラしているかもしれない。消費者向けのOneDriveでは、PDFファイルのプレビューが独自で、ブラウザの拡張機能などが利用できない(企業向けのOneDriveだとPDFプレビュー画面からkamiで直接開くことができる)。かといってPDFをダウンロードして注釈を付けるのも面倒だ。あとでアップロードしなければならないからだ。Kamiでは、OneDriveやGoogle ドライブからファイルを指定して開くことが可能だ(写真02)。一回Kamiで開いたPDFファイルは、Kamiの共有機能でリンクを作ると、以後、直接Kamiで開けるようになる。URLを開くことができる他のサービス(たとえば、以前紹介したScrapBoxなど)にこれを貼り付けておけば、PDF文書へのリンクになり、表示にはローカルアプリケーションは必要ない。
KamiでPDFを開いている間は、通常のクラウドサービスなので、Google翻訳(のChrome拡張機能)や検索(選択して右クリック)を簡単に行える。その他、Webページ用の拡張機能なども利用できる。つまり、PDFをWebページとほぼ同じように扱えるようになる。
もっとも欠点もないわけではない。たとえば、数千ページあるようなPDF文書などはやはり読み込み表示に時間がかかる。ユーザーはPDFをローカルファイルとして扱わないが、背後では、PDFファイルがローカルマシンにダウンロードされたのち、ブラウザで実行されているJavaScriptが表示を行う。また、OneDrive、Google ドライブにアップロードされるのも、一旦ダウンロードされたPDFファイルだ。注釈を付けた場合など、Kamiは自動でオンラインストレージにPDFを保存する機能はあるが、すぐにブラウザを閉じる場合などには、保存が完了しているかどうかを確認しておく必要がある。もっとも、作業してそのまま放置しておけば、適当に自動保存が完了するので、あまり神経質になる必要もない。
画像や映像、音声ファイルなども、オンラインストレージに入れておけば、あとはURLでのみ扱えるようになる。URLで扱えるようにするというのは、すべてをクラウド側で処理する場合の基本だ。こうして、必要な「情報」をURL経由で扱えるようにしておけば、どこからでもアクセスが可能で、ファイルがどこにあるのかを心配する必要がない。検索は、オンラインストレージ任せだが、必要なものを使った時にオンラインストレージに置いていくようにすれば資料が行方不明になることはない。筆者の場合、仕事のメモにScrapBoxを使っており、参考にした資料へのリンクを書き込んである。
・参考記事:窓辺の小石(1) 仕事はクラウドで
https://news.mynavi.jp/article/pebbleinthe_window-1/
必要になったら過去の仕事の記録から資料にたどり着くことができるので、ScrapBoxで検索することはあっても、オンラインストレージで資料を検索することはほとんどない。