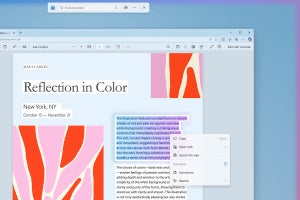どんなものでも、単純な使い方では問題がなくても、複雑な使い方をすれば、問題点が見えてくることがある。Chromebookも単純な使い方では問題を感じなくても、ちょっと「複雑」な処理を行うと、もたつきを感じるようになる。
Chromebookは、2019年ぐらいまでは、Intel Atom系やAMD A4/A6シリーズが中心で低価格のものが大半を占めていた。2020年あたりから、Intel Core iやAMD Ryzenを搭載したマシンが増え始め、最近では、5万円あたりを堺にコスト重視の製品と高性能な機種に分化しはじめている。導入も進み、使われ方に変化が出てきたのではないかと考えている。
筆者の手元にあるChromebookは、Atom系プロセッサCeleron N3350やRockChip OP1 RK3399(Arm Cortex-A72×2+A53×4)とあまり性能が高くない。高いChromebookを買って試せばいいのだろうが、そうそう何台もChromebookを買うわけにもいかないので、ここはできだけコストをかけずに高性能なCPUでの使い心地を確かめる方法を考えてみた。結論からいうと、Chrome OSをベースにするCloudReadyを仮想マシンにインストールすることで、高性能なWindowsマシンでChrome OSを試すことができた。
方法は大きく3つ
Chromebookを買わずにChrome OSを使う方法は、ざっと調べた限り大きく3つほどある(表01)。一番著名なのは、使っていないPCにCloudReady OSを使う方法だろう。
| ■表01 | |||
|---|---|---|---|
| 方法 | 作業 | 仮想マシン利用 | 情報源 |
| CloudReady OSを利用 | 簡単 | 可(仮想マシンイメージ公開) | https://www.neverware.com/ |
| Chromebookリカバリイメージを利用 | 少し複雑 | 困難 | https://github.com/sebanc/brunch |
| Chromium Projectからビルド | かなり複雑 | 不可能ではないが複雑 | https://www.chromium.org/chromium-os |
Neverware CloudReady
https://www.neverware.com/
CloudReadyは、Chromium Projectで公開されているChrome OSや、Chromeブラウザのソースコードを元に作られたPC用のオペレーティングシステムだ。USBメモリを使ってPCなどにインストールが可能だ。ただし、CloudReadyは、Chrome OSベースではあるが、Chrome OSそのものではなく、たとえば、現時点ではAndroidアプリを動かすことはできない。ただ、開発元のNeverwareは昨年末にGoogleに買収されている。筆者の経験では企業買収により製品が大きく飛躍することもあれば、何も起こらないこともある。あまり期待しないでCloudReadyのバージョンアップを見守ろう。
もう1つは、Chromebookのリカバリイメージを使って、PCにインストールを行う方法。これは、適合したハードウェアがあれば、Chrome OSがそのまま動作するので、ほぼ「Chromebook」になる。ただし、インストール方法は少し面倒でどんなPCでも動くというわけでもない。
Github Boot Chrome OS on x86_64 PC
https://github.com/sebanc/brunch#readme
最後は、Chromium Projectで公開しているソースをビルドする方法だ。これも手順は複雑だし、ソースの公開されていない部分もあるため、完全なChrome OSにはならない。
Chromium OS Docs - Chromium OS Developer Guide
https://chromium.googlesource.com/chromiumos/docs/+/HEAD/developer_guide.md
どの方法も、原則PCを用意してインストールを行う方法なので、なんらかのPCを用意する必要がある。しかし、Windows 11のプレビューなどもあって、いまのところ適当なマシンがない。なので、仮想マシンでの動作の利用を考えることにした。幸いなことに、CloudReadyは、VMWare用の仮想マシンイメージを公開している。
仮想マシンでCloudReadyを動かす
CloudReadyの仮想マシンイメージは、VMWare Workstation Player用が提供されている。これはWindows 10などで標準的に利用できるHyper-V用のイメージは提供されておらず、実行イメージをHyper-Vの仮想マシンにインストールしようとしても、動作しない(CloudReadyは、起動にUEFIとSATAが必須なため)。
というわけで「VMWare Workstation Player」または「同 Pro」を動作させる必要がある。かつては、同じ仮想マシン環境であるHyper-Vと共存ができなかったが、Windows 10 Ver.1903以降とVMWare Wrokstation Player/Pro Ver.15.5以降の組み合わせは問題なく同居できる。
個人利用なら、無償で利用できるVMWare Workstation Playerを選択するのがいいだろう。インストールは、以下のURLからダウンロードしたExeファイルを実行するだけだ。
VMware Workstation Player
https://www.vmware.com/jp/products/workstation-player.html
次にCloudReadyの仮想マシンイメージをダウンロードする。それは、以下のURLにある。
Download CloudReady Image For VMware
https://cloudreadykb.neverware.com/s/article/Download-CloudReady-Image-For-VMware
VMWare Workstation Playerを起動し「仮想マシンを開く」を使って、ダウンロードした仮想マシンイメージ(OVAファイル)を読み込む。これでCloudReadyが利用できるようになる(写真01)。正しく起動できると、Chromebookの初期画面と同じく、言語を選び、ウィザード形式で設定が行われる。もちろん、日本語も選択可能だ。筆者の環境では、先にHyper-Vの仮想ネットワークアダプターが複数あったため、VMWareの設定で、「ブリッジ」接続から仮想ネットワークアダプターを排除する必要があった。VMWareのネットワークアダプタで「NAT」を選択すると細かい設定は不要なので、Hyper-Vを利用している場合には設定しておくといいだろう。
なお、VMWare設定でCPUの仮想マシン支援機能(Intel VT-x/EPTまたはAMD-V/RVIを仮想化)を有効にすると、CloudReadyでLinux環境であるCrostiniが使えるようになる。ただし、そのためには、ホストのCPUは、Nested VM機能を装備していなければならない(Intel Core iなら第5世代以降、AMDは、Zenアーキテクチャ以降)。なお、筆者の環境では、crostiniはコンソールは起動したものの一部のLinux GUIアプリが正常に動作しなかった。xeyssやxcalcといった単純なアプリは動作する。一部のアプリ(試した範囲ではGIMPやLibre Officeなど)は、起動して動作しているようだが、ウィンドウ表示が真っ黒なままになり操作ができなかった。このあたりも今後に期待というところか。
CloudReadyとChrome OSでは、安定版のバージョンが違う。原稿執筆時点では、Chrome OSの安定版はVer.92だったが、CloudReadyではVer.89だった。チャンネルをベータ版などに変更するとバージョンを上げることができるが、crostiniがエラーになるなどの問題があったので、安定版のまま使うのがいいようだ。
手元にあるChromebookの実機と比較すると、CPUが高性能でメモリが多いマシンで実行させるとちょっと複雑なことも行わせても反応がいい。結局、コンピューターは高性能なものがいい、という当たり前の結論を確かめただけだった。安価なものが多いChromebookであっても、やはり高性能なものを入手したほうがよさそうだ。