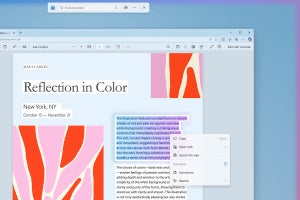スマートフォン選択の条件として「カメラ」を挙げる人は少なくないという。デジカメを持ち歩くよりも手軽に写真が撮れ、撮った写真で「メシテロ」したいという、気持ちもわからないでもない。こうした背景もあり、スマートフォンのカメラ性能が向上しているのも事実。筆者も、最近では、仕事のちょっとした写真ならスマートフォンで撮ることがある。
また、スマートフォンでは、画面キャプチャーも簡単なので、いわゆる「証拠写真」的な画面キャプチャーを撮ることも多い。「こんなものがあったとは」、「バグってる」、「表示がヘン」といったとき、とりあえず、画面キャプチャーを撮る。Webページの保存をするよりも手軽だし、後の扱いも簡単だ。
問題は、スマートフォンだと、その後の加工が面倒になることが多く、画像の管理もしにくい。人によってはスマートフォンで作業を完結できることもあるだろうが、筆者などは画像をできれば、ちゃんとしたアプリでトリミングしたい。あるいは、注目してほしい部分に色や印を付けることが多く、なかなかスマートフォンでは作業が完結しない。そういうわけで、撮影画像をすぐにWindowsマシンやChromebookなどで扱える状態にしたい。
ここでは、こうしたスマートフォンで撮影した画像を簡単にWindowsやChrome OSで利用する方法を考えてみたい。画像のアクセスなんて単なるファイル転送でしょ? と思われるかもしれないが、それは違う。同じファイルでも画像は特別扱いされているからだ。たとえば、Androidでは、カメラで撮影された画像ファイルは、標準ではGoogleフォトが自動的に同期する。普通のファイルは自動では同期せず、ユーザーがGoogle Driveなどにアップロードする必要がある。
Windowsならスマホ同期が簡単
Androidスマートフォンに記録されている画像をWindowsやChromebookからアクセスする方法には複数ある。結論からいうと、もしWindowsからスマートフォンで撮影した画像を扱うならスマホ同期(写真01)を使うのが最も簡単だ。Windows側スマホ同期アプリには、あらかじめ設定したスマートフォンの画像が表示され、これをドラッグ&ドロップなどで簡単にWindowsの他のアプリから利用できる。ただし、スマートフォン側に「スマホ同期管理アプリ」をインストールする必要がある。
残念ながらChromebookの類似機能であるPhone Hubには、今のところスマートフォン画像アクセスの機能はない。しかし、今年5月のGoogle I/Oで、Phone Hubが画像ファイルアクセスに対応することが発表されているので、もう少しの辛抱かもしれない。もっとも出てみないことには使い勝手の評価はできないので、今回は情報提供のみにさせていただく。
また、外出先など、無線LANなどのネットワーク環境がない場合、手早く行うには、USB接続が最も簡単だ。モバイル接続を使わないので「ギガ」も減らないし、大量の画像も短時間でコピーできる。USBケーブルが必要だが、PCからの充電などにも利用できるので、それぐらいは持ち歩いている人も少なくないはずだ。
その他の方法は?
表01は、AndroidスマートフォンとWindows、Chrome OS(Chromebook)と接続方法別の画像アクセスについてまとめたものだ。前述のように画像は特別扱いされているので単なるファイル転送とはちょっと違う。WindowsやChrome OSが動作している「PC」側での利用を考えた場合、どれだけ手間を省けるかがポイントになる。たとえば、スマートフォンに装着していたマイクロSDカードをPCで読むという方法でも、画像の転送は可能だが手間がかかりすぎる。
その他の方法としては無線接続、BluetoothやWi-Fi、モバイル通信を使う方法もある。これには、Nearby Shareのような端末間での直接転送とGoogleフォトを経由するようなインターネットを介した転送方法がある。ただ、今回評価した範囲では、これらは手数が多く効率的ではなかった。
Bluetoothだと、Google Nearby Share(ChromebookとAndroidの組み合わせのみ)、Bluetooth File Transfer Profile(FTP。WindowsとAndroidの組み合わせのみ)が利用できるが、使い勝手はイマイチである。
無線LANやモバイル接続がある場合は、インターネット経由でGoogleフォトのようなサービスを経由したものが利用できる。Wi-Fiで直接転送を行うアプリも存在するが、標準搭載というわけでもないのでここでは除外したい。
そうすると、方法としては、現時点としては(表02)のように6種類が考えられる。評価の基準は、前述のように必要な設定を済ませたのち、ファイルをアクセスするまでの操作手順がどれだけ単純かで行った。推奨とした「スマホ同期」では、設定が終了していれば、PCでスマホ同期アプリを開けば、自動的に最近の画像が表示され、簡単に画像にアクセスできる。アップロードやダウンロードの手間もいらない。
次点となったPTP(Picture Transfer Protocol)は、USBを使ってPCに画像転送を行うためのプロトコルだ。Androidの機種やバージョンによりMTP(Media Transfer Protocol)が使われることもある。PC側でウィンドウが開くので、必要なフォルダ(カメラ画像は内部共有ストレージのDCIMフォルダ)を開けばよい。ネットワーク接続が一切不要なこと、手数も少ないことが評価につながった。
デフォルトのままだと手数が多くなってしまうが、設定の開発者向けオプション(設定→デバイス情報→ビルド番号を7回タップして有効化)にある「デフォルトのUSB設定」(写真02)で「PTP」が常に有効になるように設定するとAndroid側は操作が不要になる。スマートフォンをUSB接続したときのWindows 10側の動作は、「設定→デバイス→自動再生」で変更できる。ここに同じスマートフォンが2つ表示されることがある(写真03)。一方はPTPで接続した場合、もう一方は、「データ転送なし」の状態で接続した場合の動作だ。一回接続して設定しておけば、次回からは、スマートフォンをUSB接続するだけでエクスプローラーが正しく開くようになる。一回、こうした設定を行っておくことで、画像ファイルを開くまでの手順が短縮できる。
-
写真02: AndroidとPCをUSB接続したとき、標準では毎回動作を選択するが、開発者向けオプションにある「デフォルトのUSB設定」を使うと、常にPTPが有効になるように指定でき、転送完了までの手順が短くなる
-
写真03: Windows10の場合、Androidスマートフォンを接続したときの動作は、設定→デバイス→自動再生で行える。ここに同じスマートフォンが2つ表示される場合、片方はPTPで接続したときのもの、もう1つは、データ転送なしで接続した場合のものだ
3位は、GoogleフォトサイトをPC側のブラウザで開く方法だ。ブラウザでサイトを開き(1手目)、画像を選択(2手目)、Shift+Dでダウンロード開始(3手目)、ブラウザのダウンロード通知をクリックして画像が開く(4手目)。スマートフォンで撮影後、Google Photosへの同期が必要で、PC側でアクセスできるようにサイトが更新されるまでにさらに少し時間がかかる。場合によっては数分かかることもあり、PC側にもインターネット接続が必須となるため使い勝手が少し悪い。Chromebookではスマホ同期が使えないため、USB接続を除くとこの方法が一番手早い方法だ。
OneDriveとGoogleフォトはほとんど同じ手数だが、GoogleフォトがAndroid組み込みでほとんど設定不要なのに対して、OneDrive for Androidのインストールと設定(画像の自動同期)が必要なので評価を下げた。画像を開くまでの手数は、ブラウザでOneDriveの画像ページを開く(1手目)、画像を右クリックしてダウンロードを選択(2手目)、通知をクリックして画像が開く(3手目)とGoogleフォトより1手短縮されている。
Bluetooth File Transfer Profile(Bluetooth FTP)とGoogleのNearby Shareは、どちらもスマートフォンとPCの直接通信で、アプリのインストールは不要だ。しかし、手数が多く、Android側、PC側の双方で操作が必要なため、評価的には低いものとなった。
PCからスマートフォンの画像にすぐアクセスできるようにしておくと、あとの作業が楽だ。それがわかると、撮影が必要なとき気軽にスマートフォンを使えるようになる。どの方法も一度設定、操作しておけば、次回からは簡単にアクセスできるので、一回やっておくといいだろう。なお、この記事では、Windows 10(Ver.21H1)、Chrome OS Ver.91.0.4472.147を、Androidは、Pixel 2上のAndroid 11(ビルドRP1A201005.004.A1)で確認を行った。ChromebookやAndroidは、バージョンにより設定方法や操作方法、表現が異なることがある点に注意されたい。