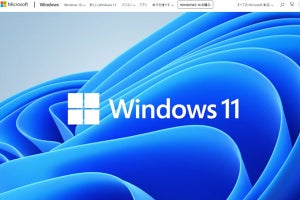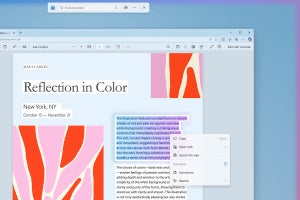Windows 10を日常的に使っていて、気になるのはWindows Updateによるシステムの再起動だ。場合によっては結構時間がかかることもあり、はっきりいって「仕事の邪魔」である。しかし、再起動の制御をうまくできるようになってから、Windows Updateに仕事を邪魔されることは驚くほど減った。今回は、この方法について解説することにしよう。結論からいうと、Windows Updateの再起動を入浴中や就寝中などのPCを利用しない時間に行わせるだけだ。ただし、そのためには、Windows Updateのタイミングや設定、延期方法などについてちょっとした理解が必要だ。
勝手に再起動されない設定
勝手に再起動されないためには、「設定→更新とセキュリティ→Windows Update→詳細オプション」にある「更新プログラムをインストールするために再起動が必要な場合は、……」という長い項目のトグルスイッチをオフにする(写真01)。Microsoftがユーザーに「再起動してください」と頼んでいるかのような意味のよくわからない文章だが、これは、アップデートをインストールしたら再起動をできる限り早く自動で行うという設定だ。
もう1つは、「アクティブ時間」の設定だ。前記の設定が有効な場合など、Windowsが自動で再起動を行う場合、設定されたアクティブ時間を避けるようになっている。つまりアクティブ時間を設定すれば、その時間内に再起動されることを防ぐことが可能だ。デフォルトでは、Windowsが日々の利用状況から勝手にアクティブ時間を推測する。確実に仕事中の時間帯を避けたいというのであれば、「変更」をクリックして、一日のうち再起動して欲しくない時間帯(最大で18時間)を設定する。
Windows Updateのタイミング
Microsoftは主要なアップデートの配布を開始するタイミングを原則、毎月の第2火曜日の午前10時(米国太平洋時間。サマータイムに注意)と決めている。Microsoftは、これを「B Update」と呼ぶ(第一火曜日がAに相当するため)。日本だと第2水曜日の午前4時(サマータイムのときには3時)になる。この第2週(火曜日を含む週)には、再起動を必要とする「累積更新プログラム」が配布される予定になっている。月曜日ではないのは、土日に仕事をしないで配布開始の準備ができること、火曜日なのは、翌日以降が休日ではないため緊急対応がしやすいことなどが理由だ。
これ以外のタイミングで配布が行われることもある。Microsoftでは、第3火曜日、第4火曜日をC Update、D Updateと呼び、このタイミングでもアップデートの配布が行われることがある。C、D Updateでは、必ずしもすぐにインストールすることを必要としない「品質アップデート」などが配布されることがある。
基本的には、毎月の第2火曜日の週は、再起動を必要とするアップデートが配布されるのでこれにだけ注意すればよい。
仕事を邪魔しそうなアップデートとは
アップデートは、大きく4つに大別できる(表01)。このうち、最初の必須かつ再起動が必要なアップデートと機能アップデート以外は何も考える必要がない。再起動が不要なアップデートは、勝手にインストールされ、オプションのアップデートはユーザーが指示しない限り勝手にインストールされないからだ。
機能アップデート(機能更新プログラム)は、年2回で、比較的大きなものになるが、ダウンロード前にWindows Updateのページで確認が行われる(写真02)。実行中のWindows 10バージョンのサービス期間が終了間際にならない限り、勝手にはインストールされない。比較的負荷の高いアップデートだが、インストール開始のタイミングは制御可能だ。再起動に関しては、累積更新プログラムと同じ対応でよい。ただし、機能アップデートはトラブルが起こる可能性も高い、すぐにアップデートしないで、世間が騒いでないか様子をみてからやったほうがよい。
-
写真02: 機能アップデートは年2回あり、比較的大きなアップデートになる。しかし、ダウンロード、インストールの確認を求めるため、ユーザーが「ダウンロードしてインストール」をクリックしなければ開始されない
累積更新プログラムなど毎月の再起動が必要なアップデートだが、再起動に必要な時間は機能アップデートに比べると比較的短時間で再起動が完了する。ただし、再起動時間は、PCのハードウェア性能に依存する。毎回そう大きくは時間は変わらないので所要時間を把握すると再起動に使える時間をみつけやすい。
なお、Windows Updateは、複数の再起動が必要なアップデートがあったときでも、最初の1つのインストールが終わった時点で再起動を通知してしまう(写真03)。このため、何も確認しないで再起動してしまうと、別の再起動が必要なアップデートが残っていて、何回も再起動を要求されてしまう。
-
写真03: 再起動を必要とする複数のアップデートがあっても、Windows Updateは最初の1つが終わった時点で再起動を要求してしまう。しかし、再起動は全てのアップデートが終わってから行えば一回で済む。再起動の通知が出たらWindows Updateの設定ページを確認すべきだ
Windowsのアップデートは再起動ばかりとお嘆きの方は、再起動する前に、「設定→更新とセキュリティ→Windows Update」を開いてみよう。すべてのインストールが終わるまで待てば再起動は1回で済む。
再起動は7日間以内にやればよい
再起動は、要求されてから強制的に再起動するまで最大7日間の猶予がある。再起動するまでは、Windowsは元のままなので急いで再起動させる必要はない。もし、再起動可能なタイミングがはっきりしているなら、「再起動のスケジュール」を使って日時を指定できる。
再起動が必要なアップデートのダウンロードなどが開始されても、インストールが完了する前なら最大7日間は実行を保留させることも可能だ。アップデートを見つける前なら最大35日間はアップデートの存在チェックを一時停止させておくこともできる。どちらもアップデート前に指定する延期で、どちらかというと年度末などに重要な作業があるので、アップデートをさせたくないといった場合に使う。一回延期させると、アップデートをインストールしない限り、再度の延長はできない「必殺技」的な機能なので使いどころを考えた方がよい。
バッテリ駆動中の再起動は絶対にしない
バッテリ駆動中のアップデートは極力避ける。というのはアップデート処理は負荷が高く、CPU実行速度などに制限があるバッテリ駆動では長時間の処理になってしまう可能性が高いからだ。特に再起動中に行われる処理では、Windowsが動作しないためCPUは、ファームウェア(BIOS)の電力設定に従い、処理に長時間かかってしまう可能性がある。どんな場合でも、バッテリ駆動中にWindows Updateの再起動だけは絶対に避ける。
B Updateの週以外では「更新プログラムのチェック」ボタンは無闇におさないほうがよい。というのは、一部のアップデートには、「Seeker」属性が付けられており、「更新プログラムのチェック」ボタンを押したユーザーは「アップデートを探している」(Seeker)と解釈され、Seeker属性のついたアップデートが開始されてしまうことがある。これは緊急性があるわけではないので、やるだけ時間の無駄だ。同じ内容のアップデートは次回以降の「累積更新」に含まれる可能性があり、何もしなくても、いずれインストールすることになるからだ。
Windows Updateの処理は大半がWindowsの稼働中に行われるため、注意するのは再起動のタイミングみのだ。ときどきWindows Updateの設定ページを確認し、すべてのアップデートが再起動待ちになったあと、時間的余裕のあるときに再起動を行えばよい。