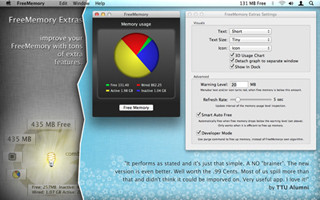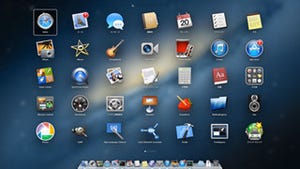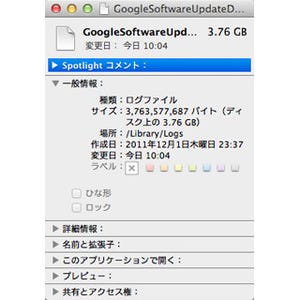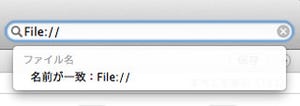OS Xを使いはじめて間もないユーザのために、『OS Xを快適に使う「5つの心がけ」』と題し、知られているようで知られていない使いこなし術をお届けする。シリーズ第3回のテーマは「Safari」。OS X標準のWebブラウザであり、iPhone/iPadとの快適な連携には必須のアプリケーションだ。使いこなしのために欠かせないテクニックの確認を中心に、解説していこう。
まめにタブを閉じ、ときどき終了する
前回説明したとおり(リンク)、Safariは多数のページをブラウジングするにつれ、表示するタブが増えるにつれ、メモリ消費量が増えていく。Flashなどプラグインとして動作するプログラムもあるため、読み終わったページ/タブはまめに閉じたほうがメモリを効率的に利用できるし、スワップが必要なほどメモリの空き容量がひっ迫することもなくなる。1日に何度も終了せよとは言わないまでも、数日間起動し続けることは避けたい。しつこいようだが、OS Xでも屈指の"メモリ喰い"アプリケーションとうまく付き合うための必須知識だ。
「キャッシュのクリア」が消えた?
Safariは、Webページのコンテンツ(テキストや画像)をディスク領域にキャッシュすることで、次回以降の表示速度向上を図る。キャッシュの効果は大きく、「Top Sites」や履歴にWebページのサムネイルを表示する用途にも利用されるが、次第に増加してディスクの空き容量を減らしてしまう。めやすとして、月に1度くらいのペースで消去したほうがいいだろう。
以前のSafariでは、「ファイル」メニューに「キャッシュのクリア」という項目が用意されていたが、Safari 6からは消えてしまった。しかし、キャッシュを消去する機能そのものが削除されたわけではなく、現在では「開発」メニューに移動しただけのこと。
「開発」メニューを表示するには、環境設定パネルで「詳細」タブを選択し、「メニューバーに"開発"メニューを表示」にチェックすればOK。これで、メニューバーに「開発」という項目が現れるはずだ。
iCloudの設定は必須
iPhone/iPadオーナーであれば、Apple IDを所有しているはず。Apple IDはApple製品共通で利用できるため、これをOS Xで使わない手はない。当然Safariにもメリットがあり、「ブックマークの同期」と「タブの共有」、「リーディングリストの共有」を実現できる。設定はかんたん、システム環境設定「iCloud」ペインで「Safari」をチェックするだけだ。
いずれも強力な機能だがUIはシンプルなため、当コラムでは手順を説明するまでもないが、リーディングリストに関するTIPSをひとつ紹介しておこう。それは、メールに記載されたURLをcontrol+クリック(iOS 6の場合URLを長押し)すると現れるメニューから、そのURLをリーディングリストに登録できること。メールマガジンに記載されたURLを後で読みたい、といった場面で重宝するので覚えておこう。
ときどき「リセット」することも忘れずに
前述した「キャッシュの消去」は、テキスト画像などWebページの構成要素をディスクから削除することを意味する。しかし、Safariがディスクに蓄えるのはそれだけではなく、入力したユーザIDやパスワード、アクセスしたURL(表示履歴)など、いろいろなデータが含まれるのだ。
それらのデータを削除するには、メニューバーから「Safari」→「Safariをリセット...」を実行し、Safariを初期化する必要がある。デフォルトでは全項目がチェックされているため、そのままリセットを実行すれば大部分のデータが削除される。ディスクの空き容量回復というより、個人情報を確実に消したいとき有用な機能だ。