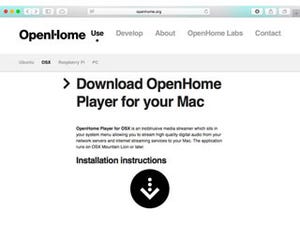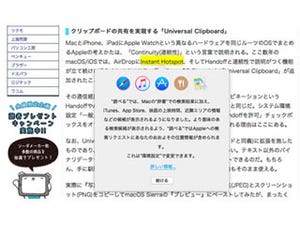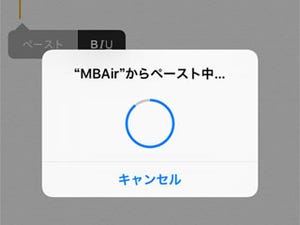macOSの描画機構「Quartz(2D)」には、PDFの技術が活用されている。元となったNEXTSTEP/OPENSTEPのときにはPostScriptベースだったが(Display PostScript)、描画技術の進歩にあわせてPDFに置き換えられたと考えればわかりやすい。iOSにもこの機構は引き継がれ、AirPrintなどの機能に活用されているのだから、PDFはApple製OSの奥深くまで浸透した技術と言うこともできるだろう。
それはさておき、ファイルとしてのPDFは基本的に"紙へ印刷する内容をファイル化したもの"であり、生成後のWYSIWYGな編集は想定されていない。いまでこそmacOS付属の「プレビュー」には簡易編集機能があり、文字や図形を書き込むことができるが、OS Xの初期は名前どおり閲覧することしかできなかった。そんな背景もあり、PDFは表示するばかりで手を加えたことがない、というユーザが多いのも当然だろう。
しかし、macOS Sierraの現在、WYSIWYGとはいかないまでも、「プレビュー」を使えばPDFをそこそこ加工できる。テキストや画像といった生成時のコンテンツは修正/削除できないものの、テキストを書き込んだり付箋(メモ)を貼り付けたり、あとから加えることも可能だ。ページの並び順といった文書の体裁についても、かなり自由に変更できる。その基本テクニックを、いくつか紹介しよう。
ページを並べ替える
プレビューでPDFの体裁変更を行うときには、サムネール欄を利用する。複数のページを持たないPDFの場合、開いた直後には表示されていないため、メニューバーから「表示」→「サムネール」を選択し表示しておこう。
ページの並び順を変更する手順はかんたんそのもの、対象のページを上下方向へドラッグすればOK。そのあと上書きするか別のファイルとして保存すれば、ページを並べ変えたPDFの完成だ。
PDFを結合する
2つのPDFを結合する場合は、プレビューであらかじめ(受け入れ側の)PDFを開いておき、サムネール欄の適当な位置へ(加えたい側の)PDFをFinderからドラッグ&ドロップすればいい。そうすると、ドラッグ&ドロップした位置に加えたい側のPDF全ページが挿入される。ページの並べ替えと同様にサムネール欄で作業を行うため、シングルページPDFの場合はメニューバーから「表示」→「サムネール」を選択しておくこと。
2つのPDFを部分的に結合する
あるPDFの特定ページを他のPDFで使いたいときには、両方のPDFをプレビューで開いておき、対象ページをウインドウ間でドラッグ&ドロップしよう。たとえば、PDF「A」の第3ページをPDF「B」の第5ページとしたいときには、PDF「A」のサムネール欄で第3ページを選択し、それをPDF「B」のサムネール欄第4ページの下までドラッグ&ドロップすればOK。そのあと別ファイルとして保存すれば、2つのPDFが部分的に結合される。
JPEGやPNGをPDFに追加する
「プレビュー」は、対応する画像フォーマット(ex. PDF、JPEG、PNG)であれば、1つの文書/ファイルで扱うことができる。つまり、PDFのページにJPEGやPNGといった画像ファイルを追加することができるのだ。手順はPDF同士のときと同様、Finderからプレビューのサムネール欄へドラッグ&ドロップすればいい。画像サイズ/表示倍率は調整できないが、用紙サイズは受け入れ側で統一されるためアンバランスにはならない。
ただし、異なる画像フォーマットを追加した場合は上書き保存できないため、別のPDFとして書き出さなければならない。STLファイル(3Dモデリングで使用されるファイルフォーマット、プレビューでは自由に回転可能)のようにインタラクティブ性があるファイルを加えた場合、操作できない静止画となるため注意しよう。
ファイルサイズを小さくする
多くのPDFには「最適化」の余地がある。画像の圧縮率を高める、不要な埋め込みフォントを削除するなどいくつかのアプローチがあるが、画像点数の多いPDFが画像の圧縮率を見直すときが効果としては最大だろう。
プレビューの場合、PDFを開いているときメニューバーで「ファイル」→「書き出す」を選択し、フォーマットに「PDF」、Quartzフィルタに「Reduce File Size」を選び「保存」ボタンをクリックすればOK。画像の圧縮率を変更するなど細かい調整はできないが、これで数十パーセントほどPDFのファイルサイズが小さくなることがある。PDFをできるだけコンパクトなサイズにしたいとき、それが画像を多くPDFであるとき、試す価値がある機能といえるだろう。