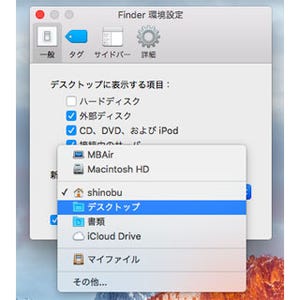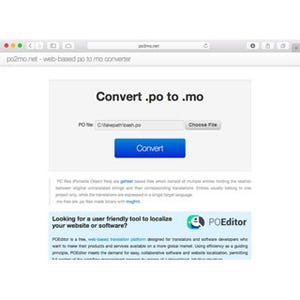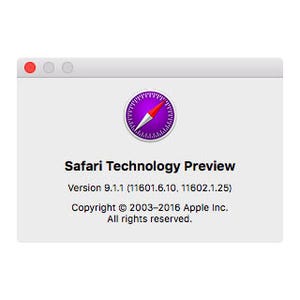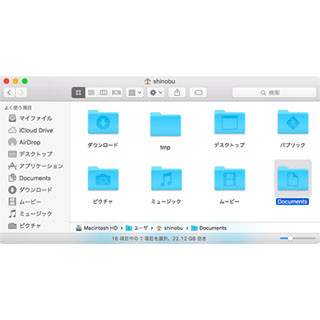Macで作業場といえば「デスクトップ」、OS Xがバージョンを重ねるにつれ進化しているが、人によっては「ここをこうしたい」という部分もあるはず。そのようなニーズを満たすべく、Terminalからでしか行えないデスクトップの環境設定術をいくつか紹介しよう。もちろん、OS X El Capitanでの動作を確認済だ。
Launchpadのアイコンサイズを変える
ふと気付けばデスクトップ上のアイコンが見辛い……という経験はないだろうか? ピントをあわせようと目を凝らすのもいいが、それは一時凌ぎ。近視が自然回復することは希、いわんや老眼をや。
そこで視力に応じてアイコンサイズを調整することになるが、FinderやDockはともかく、デスクトップのポイント数に応じてアイコンサイズが自動決定される「Launchpad」の場合、それが難しい。OS Xが決め打ちしたアイコンサイズのまま使い続けることが原則だ。
しかし、ちょっと待ってほしい。Terminalからdefaultsコマンドを実行すれば、Launchpadの列数/行数をマニュアル指定できる。defaultsコマンドには、Dockのドメイン名(com.apple.dock)のほか、列数(springboard-columns)または行数(springboard-rows)とそれぞれの値を整数で指定すればOK。その後Launchpadを初期化してDockを再起動すれば、準備完了だ。
以下のコマンド実行例では、1画面につき5列×4行にアイコンが配置されるため、デフォルト設定(MacBook Air 11"の場合7列×5行)に比べアイコンサイズが拡大する。これで、目を凝らす回数は減るはずだ。
$ defaults write com.apple.dock springboard-columns -int 5
$ defaults write com.apple.dock springboard-rows -int 4
$ defaults write com.apple.dock ResetLaunchPad -bool true
$ killall Dock
Dockのアイコンサイズを数値で微調整する
デスクトップ下部に陣取るDock領域は、端の部分をドラッグすれば自由にサイズ調整できる。デスクトップの広さに応じて、あるいは利用者の好みで調整すればいいが、「これぞ」というサイズに決めるのは意外に難しい。不器用な人間にとって、マウスやトラックパッドを1ポイント単位で操作するのは難しいからだ。
そんなときには、defaultsコマンドを使い現在のDock領域のサイズを取得したあと、同じくdefaultsコマンドでサイズを指定しよう。たとえば、サイズが「32」と判明したとき、あと1ポイント大きくしたければ「33」に、その反対に1ポイント小さくしたければ「31」を引数として与えればいい。肝心なところで手が動いてしまい思い通りのサイズにならなかった、というあのストレスとはこれでサヨナラだ。
$ defaults read com.apple.dock tilesize
32
$ defaults write com.apple.dock tilesize -int 33
$ killall Dock
通知センターを停止する
通知やウィジェットがまとめて表示される「通知センター」が邪魔に感じたことはないだろうか? メニューバー右端のボタンをクリックして開くときはともかく、意図せずトラックパッドの右端を左方向へスワイプしてしまったときに表示されるのはストレスだ。メールやSNSメッセージの着信通知に煩わされたくない、作業に集中したい、そんなときはいっそのこと通知センター非表示にできればと考えてしまうが、「システム環境設定」にそのようなスイッチはない。
方法はある。通知センターはシステム常駐のサービスとしてOS Xのブート時に起動されるので、そのサービスを停止してしまえばいいのだ。以下のとおりコマンドラインを実行すれば、ただちに通知センターは動作を止める。ポップアップの通知も停止されるので、デスクトップはだいぶ静かになるはずだ。
通知センターを停止する
$ launchctl unload -w /System/Library/LaunchAgents/com.apple.notificationcenterui.plist
通知センターを動作させる
$ launchctl load -w /System/Library/LaunchAgents/com.apple.notificationcenterui.plist
$ killall SystemUIServer