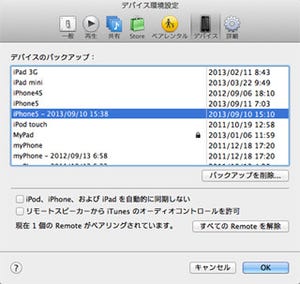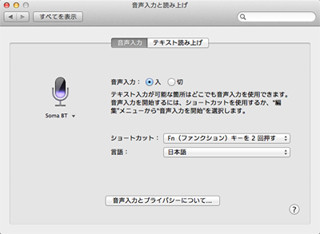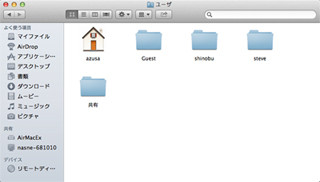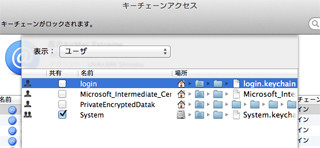今回は「Apple Mail」について。Mavericks発表間近とされるいま、クリーンインストールをも視野に入れたアップデート対策を検討中のユーザは多いはず。なかでもメールは利用頻度と保管するデータの重さもあり、どう扱うか悩ましいのでは……ということで、Apple Mailを対象に、添付ファイルの整理術をお届けしよう。
メール環境はOSアップデートにおける悩みのタネ
メッセージング分野ではSNSの勢いが止まらず、WebもHTML 5の登場によりその姿を変えつつあるが、インターネット(以下、メール)は長い間大きな変動がない。現在のメールを規定する標準文書(RFC 5321/5322)は2008年に公開されたものだが、文法に関する細かい規則の変更を除けば、2001年公開のRFC 2821と大差ない。RFC 2821の基となった1982年公開のRFC 821と比較しても、劇的には変わらないはずだ。
メールの社会的な位置付けにも、同じことがいえる。いまどきの学生や国内事務系職種には、かなりの比率でメールアドレスが与えられているだろうし、FacebookやLINEなどで初期の連絡をとるとしても、より綿密/公式なコミュニケーションにはメールを利用することが多い。ファイルの受け渡しにしても然り、いまなおメールに依存している人が圧倒的なのではなかろうか。
それだけに、ハードの買い替えやOSアップデートにおけるメール環境の移行には悩ましいものがある。どのメッセージを残すか、要不要の基準はどこにおくか、すべて残すにしてもバックアップ先をどこにするか……
そのとき1つの基準となるのが「添付ファイル」だ。メールボックス全体を保存すると容量が嵩むが、添付ファイルを取り除けばだいぶコンパクトになる。すべてのメッセージをチェックする時間の余裕はなくても、添付ファイルの要不要ならば可能だ。しかも、自分が送信した添付ファイルであれば、HDD/SSDのどこかに保存されているはずだから、全削除しても支障はない。メール環境をバックアップするなら、添付ファイルの整理整頓が近道なのだ。
添付ファイルをまとめてバックアップ
添付ファイルを一括バックアップする場合には、「Mail Downloads」フォルダを探せばいい。受信したメール添付ファイルがある場合は、分離されたうえでそのフォルダへ自動保存されているので、フォルダをまるごと圧縮、あるいは外付けディスクへコピーするだけで作業は完了する。
ただしこのフォルダ、階層の奥深くにある。以前は「ホーム」→「メールダウンロード」(~/Library/Mail Downloads)とアクセスしやすかったが、Mountain LionからApple Mailがサンドボックス化されたことを受け、パスは「~/Library/Containers/com.apple.mail/Data/Library/Mail Downloads」に変更されている。少々手間はかかるが、度々利用するのであればエイリアスを作成しておくといいだろう。
添付ファイルをまとめて削除
重要な添付ファイルのバックアップが完了したら、メールボックス内の添付ファイルを一括削除しよう。操作はかんたん、対象のメールボックスを開いてCommand-Aを押しメールを全選択、メニューバーから「メッセージ」→「添付ファイルを削除」を実行すればいい。その後「メールボックス」→「再構築」を実行し、メッセージの索引を再作成しておくと万全だ。なお、受信用と送信用メールボックスの両方でこの処理を行わないと、添付ファイルが残ってしまうので注意しよう。
送信メールの整理でiCloudメールの容量復活
添付ファイルの削除は、iCloudなどIMAPを利用するメールサーバの容量復活にも有効だ。MacやiPhone/iPad、Windows PCのWebブラウザなど、どのデバイスを利用しても同じ添付ファイルにアクセスできるのは、IMAPサーバに保存されているため。だからiCloudのメールボックスに対し前述の「添付ファイルを削除」を実行しないかぎり添付ファイルは増え続け、次第にiCloudストレージの空き容量を圧迫することになる。
iCloudストレージを無償利用できるのは5GBまで、そのうち数GBがメールの添付ファイルではつまらない。要不要を判定したうえで、忘れず「添付ファイルを削除」を実行しておこう。