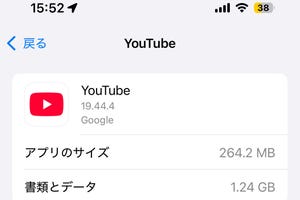引き続き、iPhoneの日本語変換について紹介していく。今回は、文節の区切り直しとオンスクリーンキーボードの各種設定の変更方法などについて紹介しよう。
文節の区切り直し
日本語入力中に複数の文節を一気に入力した際、文節の区切りが誤って認識されてしまい、上手く変換できない場合がある。そんなときにはドラッグ操作を利用した文節の区切り直しを利用しよう。
|
|
|
文節の区切りが誤って認識されてしまった。文節の区切りを手動で指定してやろう。文節を区切り直すには、入力中の文字列の文節の区切り目をタップする |
文節を区切り直したことで、正常な変換候補が表示された。あとは、通常通り選択・確定操作を行えばOKだ |
文字入力に関係する設定を変更しよう
文字入力に慣れてきたら自分の好みに合わせて設定を変更してみよう。どれもちょっとした設定変更ばかりだが、文字入力を頻繁に行う人ほど、小さな効率化が大きな能率アップに繋がるはずだ。変更できるのは以下の5箇所だ。
・自動修正
英単語やローマ字入力中に、変換候補に入力中の文字列とは異なる英単語が表示される場合がある。これはタイプミスやスペルミスを自動的に修正する便利な機能だが、日本語を中心に利用している場合、かえって誤変換の原因になる場合もある。そんなときは「自動修正」をオフに設定しよう。
・自動大文字入力
通常英単語の1文字目は大文字から始まる。「自動大文字入力」は、アルファベット入力時に1文字目が自動で大文字になる機能だ。わずらわしく感じる場合には、オフにしよう。
・Caps Lockの使用
アルファベット入力中に「↑」ボタンをダブルタップすることで、Capsロック状態にする機能をオン・オフできる。
・ピリオドの簡易入力
英文入力中、単語に続けて「space」ボタンをダブルタップすることで、ピリオド「.」を入力する機能をオン・オフできる。
・各国のキーボード
普段使わないキーボードを非表示にする場合や、英語と日本語以外のキーボードを使いたい場合などに、利用するキーボードを設定できる。たとえば、フルキーボードしか使わない人はテンキーを無効にすれば、キーボード切り替え時の効率をアップすることが可能だ。
なお、標準アプリを含めて、各種の対応アプリケーションにおいて、長押しにより表示される「選択・全選択・ペースト」や「カット・コピー・ペースト」などのポップアップメニューや、便利な編集機能については後日、別項で説明する。