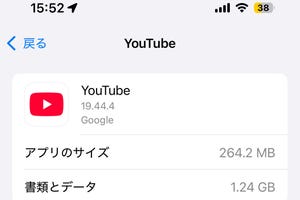前回に引き続き、iPhoneの文字入力について紹介していく。今回は、「フルキーボード」「テンキー」「絵文字」の詳しい使い方を紹介する。まずは、フルキーボードの使い方から見ていこう。
フルキーボードの使い方
フルキーボードは、標準で英数入力用の英語フルキーボードとローマ字入力用の日本語フルキーボードの2種類が利用できる。各フルキーボードは、数字入力モードと記号入力モードへの切り替えが可能だ。また、フルキーボードにはボタンをタップすると、タップしたボタンの上に現在タップ中の文字がポップアップ表示される仕組みが用意されている。
iPhoneでは画面をタップした瞬間ではなく、画面から指を離した時点で操作に反応する仕組みになっている。画面をタップしたら指を画面から離す前にポップアップ表示されている文字を確認し、間違ったボタンを押していたらそのまま指を離さずスライドさせて、正しい文字が表示された時点で指を離すように心がけることでミスタイプを防ぐことが可能だ。
さらに、一部のボタンはタップし続けることで「Ö」「Ü」のようなウムラウト付きのアルファベットや、全角・半角記号、「$」と「\」「£」など、形状や用途の似た文字や記号がポップアップする。ポップアップさせた状態で、指をスライドさせて選択すれば、これらの文字を入力することが可能だ。
特に「連絡先」や「メール」などの対応アプリでメールアドレスを入力する際に表示される特殊なフルキーボードでは、「.」をタップし続けることで、「.com」「.co.jp」といったドメイン名を素早く入力できるので、ぜひ活用したい。
|
|
|
数字入力モードの画面。数字の他にも一部の記号も入力できる。ここにない記号は左下の「#+=」と書かれたボタンから記号入力モードに切り替えて利用する。「ABC」ボタンをタップすれば、通常のアルファベット入力モードに戻ることが可能だ |
記号入力モードの画面。数字入力モードに戻るには「123」ボタン、アルファベット入力モードに戻るには「ABC」ボタンをタップしよう |
|
|
|
日本語フルキーボードの画面。使い方は基本的に英語フルキーボードと同じだ。画面タップ時にタップ中の文字がポップアップ表示される点も変わらない |
日本語フルキーボードの数字入力モードだ。「。」や「、」が用意されている。その代わりに「.」や「,」は記号入力モード側に移動している |
|
|
|
日本語フルキーボードの記号入力モード。こちらも英語フルキーボードとは若干記号の並びが変わっているのが分かる |
メールアドレス入力中のフルキーボード。「space」ボタンが「@」ボタン「.」ボタンの3つのボタンに分割される。「.」ボタンをタップし続けることでドメイン名が入力できるのは便利 |