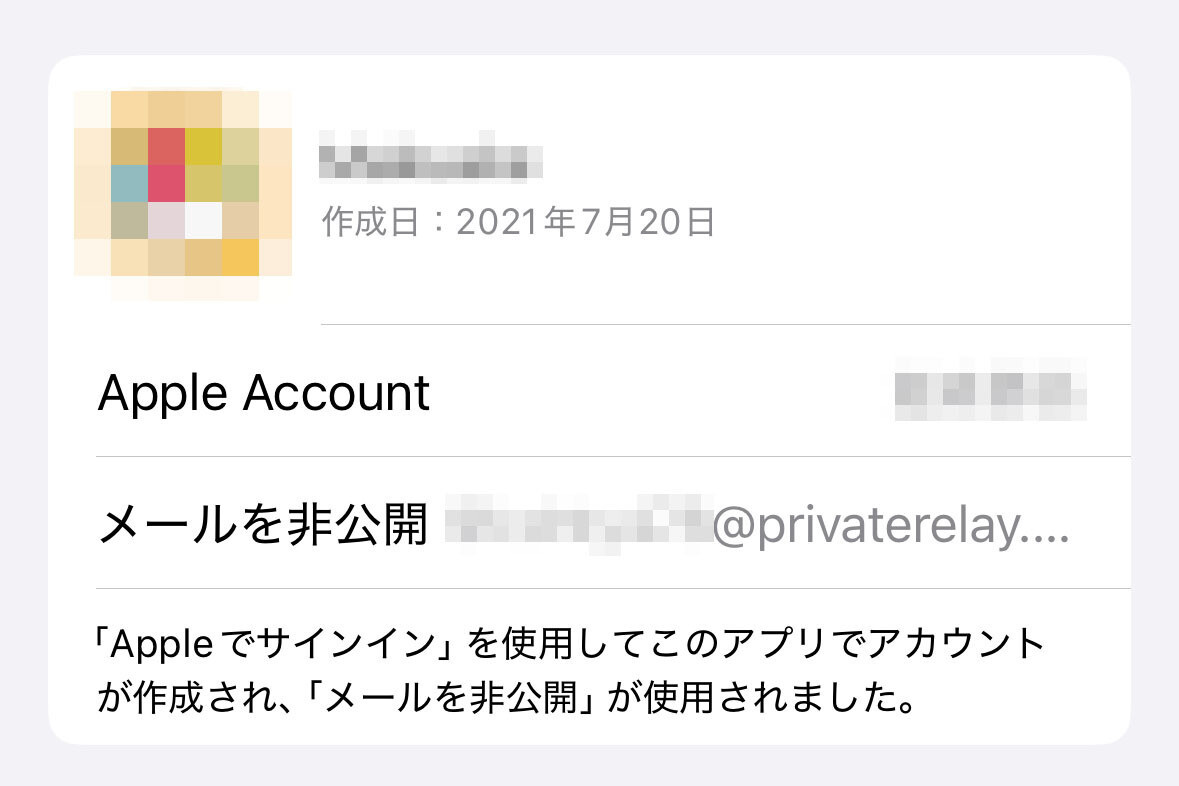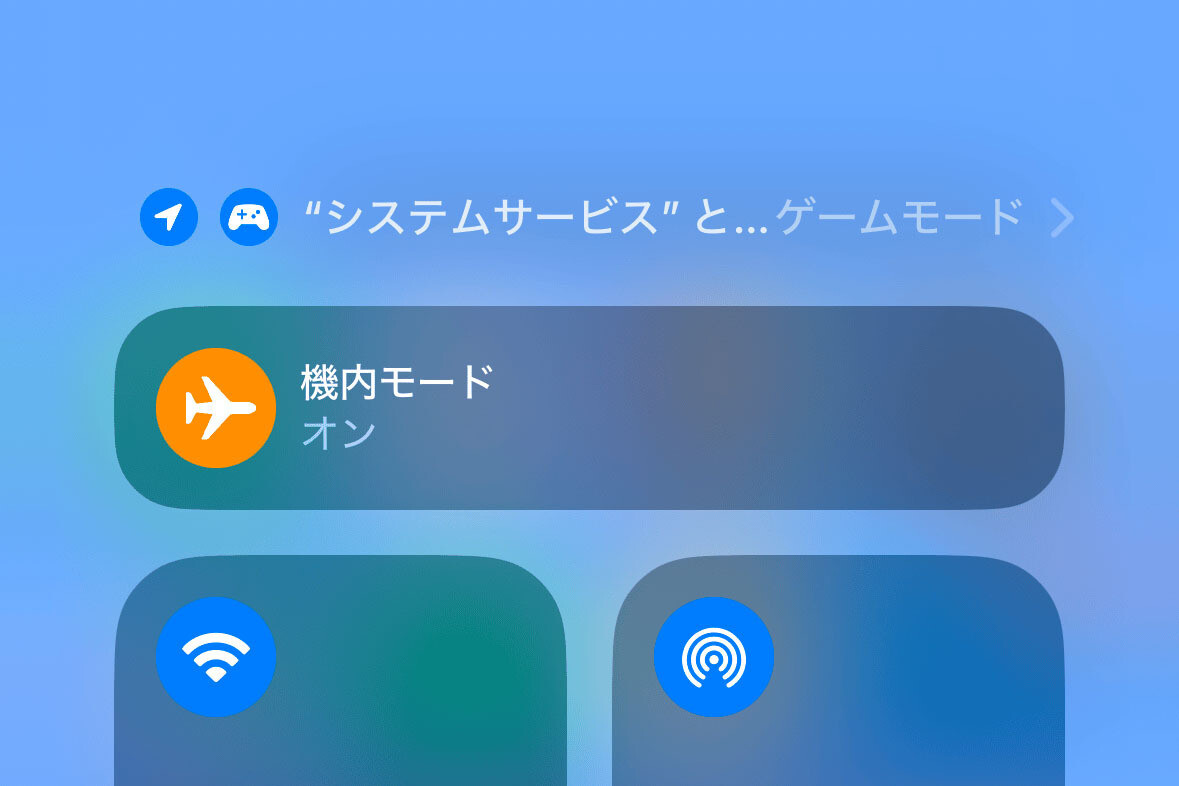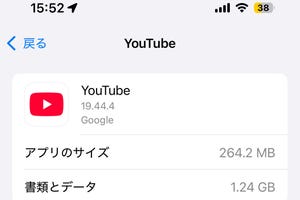前回は『iPhoto』の基本的な画面操作や、個別の写真を編集する方法をご紹介しました。今回は、見たい写真をすぐに表示できるように整理してみましょう。撮影した写真をiPhoneで見るのがもっと楽しくなりますよ。
フラグやタグで整理
iPhotoには、写真に「フラグ」を付けたり、「お気に入り」や個別のタグを付ける機能があります。フラグやタグのつけられた写真は、iPhotoの「アルバム」画面上で自動的にグループになって表示されるので、うまく活用すれば複数の写真の操作や整理がしやすくなります。
フラグは一時的な目印に
フラグは、加工やシェアなどこれから操作を行いたい写真にとりあえず目印をつけておくのに便利な機能です。フラグを付けた写真は、ライブラリにある「フラグ付き」アルバムにまとめて表示されます。
「お気に入り」は最も簡単な整理方法
大量の写真の中から気に入ったものだけをまとめておける「お気に入り」。こちらも自動的にライブラリの「お気に入り」アルバムにまとめられます。
任意のキーワードでまとめる「タグ」
映っている人の名前や、食べ物・風景など、特定のキーワードでまとめたい写真には、任意のタグを付けることができます。アルバムではタグごとにグループになって表示されるので、後で探しやすくなるようなタグをつけておくと便利です。
1枚ずつ操作するのは面倒! という時のTips
フラグやタグを付ければ便利なのは分かるけど、1枚ずつ付けるのはキリがない……という時は、まとめて操作しましょう。
「写真」から読みこまれたアルバム
iPhotoには、「写真」アプリで作成した「アルバム」や「共有フォトストリーム」の内容が読みこまれるので、これまでに作成したアルバムも無駄になりません。なお、iPhotoではアルバムに含まれる写真の追加・削除、新規アルバムの作成はできません。これらの操作を行う場合は「写真」アプリを使ってください。
次回は、編集したアルバムやタグを活用して、スライドショーやフォトブックの作成を行います。