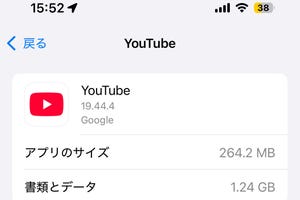前回は録画したビデオを『iMovie』で並べ、長さを調整するところまでをご紹介しました。今回はBGMやトランジションを加え、より凝った仕上がりに挑戦です。
ビデオと同じく、オーディオも編集
ムービーにBGMを入れる最も簡単な方法は、「プロジェクト設定」で「テーマ曲」をオンにするだけ。これだけで設定されたテーマのBGMが全編通して流れます。
オーディオを挿入
もっと色々な曲を使ったり、効果音を入れたい場合は、ビデオと同じくメディア挿入ボタンからオーディオを追加します。内蔵のテーマ曲の他、自分のミュージックライブラリからも選択できます。
オーディオを編集
挿入したオーディオは、長さや位置を変えたり、音量やフェード効果等の編集が可能です。
オーディオを選択すると、下部に編集メニューが表示されます。右端にある「○」をタップして、下記の3つのメニューに切り替えられます。
オーディオは、前面3本・背面1本まで入れることができます。背面に設定されたオーディオは、ビデオに音が入っている場合にそれが聞こえるよう、自動的に音量が絞られるようになっています。前面にはそれに乗せるように、別の楽曲や効果音を入れることができます。
逆に、ビデオに入っている音を小さくしたい場合は、下記の手順で調節できます。
トランジションを編集
トランジションとは、ビデオを繋ぎに挟む画面の切り替え効果のこと。タイムラインでは、ビデオとビデオの間にあるアイコンで示されています。ここにひと手間加えるだけで、ムービーが洗練された印象になります。
次回はビデオのズームや画面分割など、さらに特殊な編集を加えていきます。
今回作成したムービーのサンプルです |