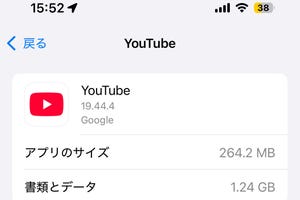10月23日、iOS 7.0.3のアップデートが公開され、新しく「iCloudキーチェーン」という機能が使えるようになりました。ブラウザで入力が必要なID・パスワードやカード番号などをまとめて記憶してくれる機能で、他のiOSデバイス(iPadやiPod touch)やMacと、iCloudを通じて共有できるのが特徴。最初に設定しておけば、後はカンタンです。
iCloudキーチェーンの仕組み
「iCloudキーチェーン」は、ざっくり言えばiCloud上にある共通の「カギ置き場」のようなもの。カギ(=WebサイトのID・パスワードなど)の使用権を与えられた端末がここでカギを借り、Webサイトへのログインなどに使えるようになっています。
iCloudキーチェーンの使い方
iCloudキーチェーンうを使うには、iOS 7を入れた端末で、使用の設定を「オン」にする必要があります。オンにする方法は、(1)iOS 7のアップデート時に設定、(2)後から「設定」の項目を開いて設定の2種類があります。
いずれの場合も、SMSを受け取れる電話番号の登録が必要です。他の端末からiCloudキーチェーンの使用を申請する際、Appleから送信される「iCloudキーチェーン確認コード」を受信することで、本人確認が行われます。通常は現在使っているiPhoneの番号で大丈夫です(「日本(+81)」となっていますが、下の欄は通常国内で使用する形でOK)。
OSアップデート時にオンにする方法
|
|
iCloudキーチェーンを他の端末と共有する時の"合言葉"になる「iCloudセキュリティーコード」(数字4ケタ)を設定。「パスコードを設定」を選択すると、iPhoneのロック解除用パスコードが自動的に設定されます |
「設定」からオンにする方法
ブラウザ側の設定
どちらかの方法でiCloudキーチェーンを設定したら、次にブラウザ側も設定します。
以上の設定を完了すると、ブラウザでID・パスワード、およびクレジットカード番号を入力した際に、iCloudキーチェーンにその情報が保存されます。
次回は、iCloudキーチェーンを他の端末と共有する方法をご紹介します。