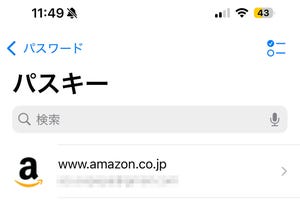iOS 18では、コントロールセンターの機能と役割が拡張され、カスタマイズの自由度が大幅に向上しました。使い方によっては、日々の利便性アップに大きく貢献するかもしれません。新機能のポイントと使い方をご紹介します。
コントロールセンターとは?
コントロールセンターは、iPhoneの画面の明るさやネットワーク状況など、本体に関わる機能を操作するパネルやアイコンを集めた画面です。Face ID搭載機種では画面右上から下へスワイプ、Touch ID搭載機種では下から上へスワイプすると表示されます。
従来のコントロールセンターは1画面のみ。上部の各種機能は固定表示、下部のアイコンのみ表示/非表示と並び順のカスタマイズが可能でした。
それがiOS 18では、コントロールセンターが複数画面になり、すべての項目の表示/非表示や並び順、表示サイズもカスタマイズ可能になりました。また、他社製アプリのアイコンやウィジェットの配置に対応するなど、より柔軟に活用できる位置づけに変わりました。
コントロールセンターを編集する方法
コントロールセンターを編集するには、画面左上にある[+]をタップ、または余白を長押しします。
以下の手順で編集した後、最後にコントロールセンターを閉じれば完了です。
コントロールセンターの項目を追加/削除する方法
コントロールセンターに表示させる項目は、リストから追加できます。また、使わないものは削除(非表示)にすることも可能です。
項目の表示サイズを変更する方法
コントロールセンターに配置された項目は、お好みで表示サイズを変えることができます。