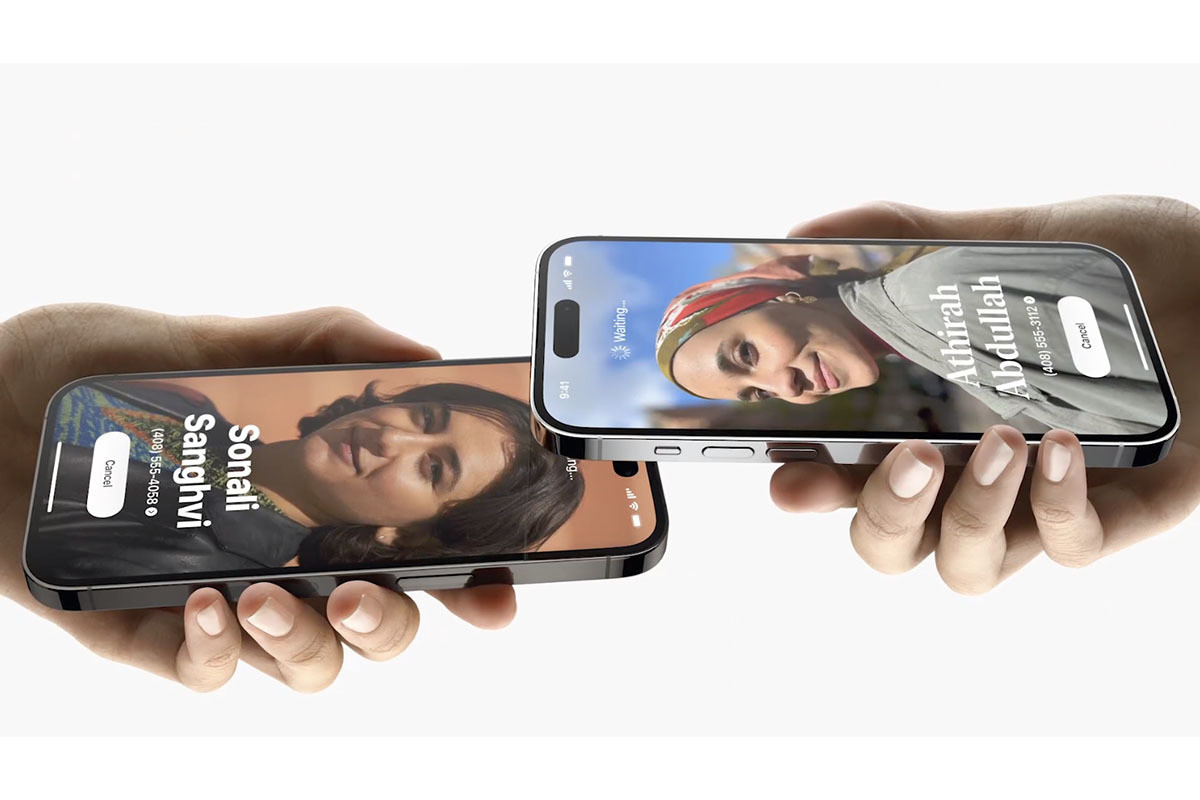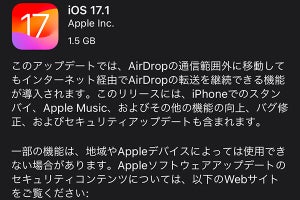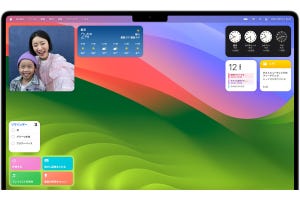iOSの新機能「NameDrop」は、iPhone同士を近づけることで連絡先を交換することができる機能です。ただし、事前に「連絡先ポスター」の準備が必要で、送信できる情報は1つに限られています。詳しい使い方を解説します。
「NameDrop」を使う準備
NameDrop機能では、「連絡先ポスター」を使って連絡先を交換します。あらかじめ自分の連絡先ポスターを設定しておきましょう。連絡先ポスターの設定方法はこちらの記事で詳しくご紹介しています。
次に、デバイス同士を近づけてAirDropを使えるよう設定します。
「NameDrop」の使い方
NameDropを使うには、iOS 17以降にアップデートしたiPhone同士を、ロック解除した状態で1cm以内の距離に近づけます。
この流れを動画で見てみましょう。
「NameDrop」ができない場合のチェックポイント
NameDropができない場合は、下記の点をチェックしてみましょう。
- 両方のiPhoneがiOS 17以上にアップデートされているか
- 「連絡先ポスター」が設定されているか
- 「デバイス同士を近づける」の設定がオンになっているか
- Wi-FiとBluetoothがオンになっているか
- 相手の連絡先が着信拒否に含まれていないか
着信拒否の連絡先リストは下記の手順で確認できます。
それでもできない場合は、ネットワーク設定をリセットすると改善する可能性があります。ただし、使用中のWi-Fi設定が削除されるのでご注意ください。
再起動が完了するとネットワーク設定がリセットされた状態になっています。