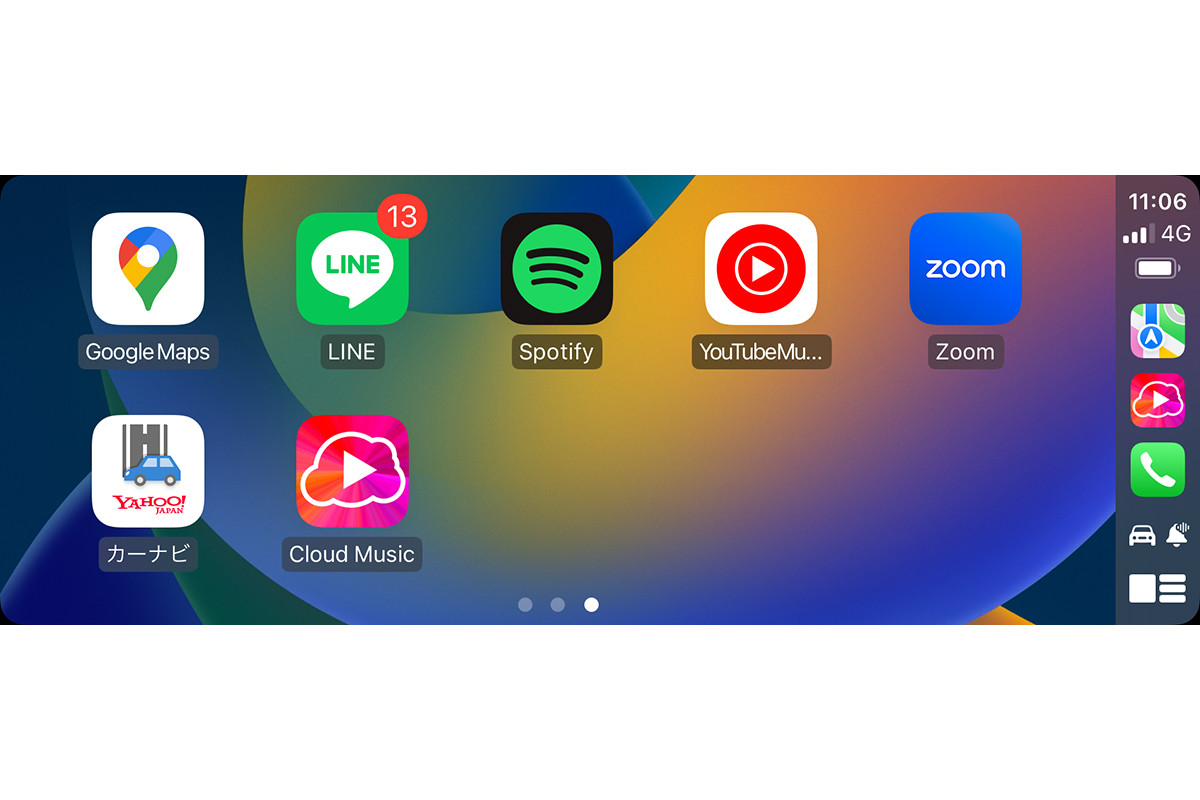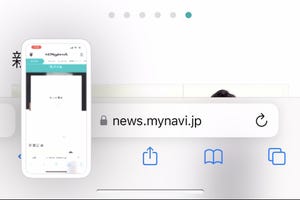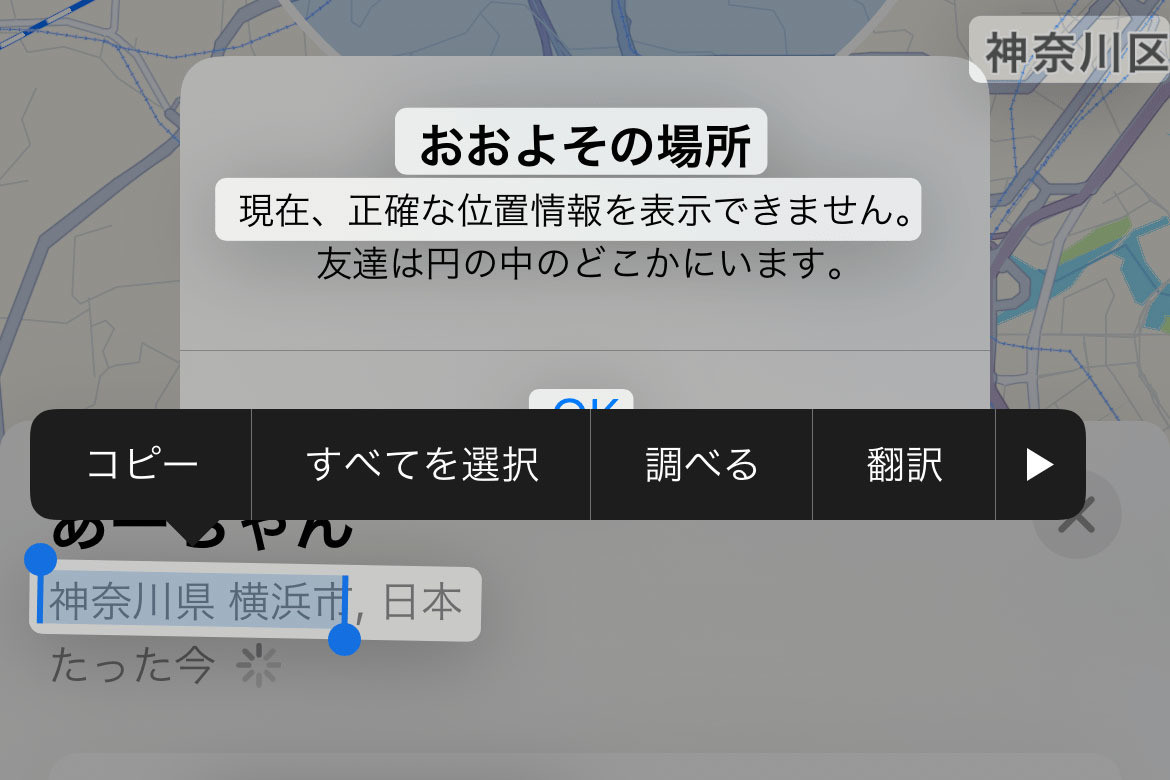イベントやお出かけの多い季節。覚えておきたい情報を保存するにはスクリーンショットが便利ですよね。でも、撮ったはずなのにどこにあるのかわからない……と困った経験はありませんか? 見つける&なくさないために便利なスクリーンショットの活用法をご紹介します。
スクリーンショットを検索する
スクリーンショットは、通常は撮影後「写真」のライブラリに保存されます。何らかの文字が表示されたスクリーンショットを探すなら、ライブラリをキーワードで検索するのがおすすめです。
必要なスクリーンショットをメモにまとめておく
観光地やお店の情報など、行った先で必要になりそうなスクリーンショットはまとめて1箇所に集めておくと便利です。メモに貼り付けるのがもっとも簡単です。
探しやすいだけでなく、メモにテキストやWebページのリンク、電話番号などを書き加えたり、ダウンロードしたPDFなどの貼り付けもできて便利です。
手動でスクリーンショットを貼り付ける場合は[コピーして削除]が便利です。
貼り付けます|
スクリーンショットをリマインドする
期日のあるイベントやチケット発売日などは、スクリーンショットをリマインダーにセットしておくと必要なタイミングで思い出すことができます。
これで、指定した日時になるとスクリーンショットの画像付きでリマインダーが届きます。