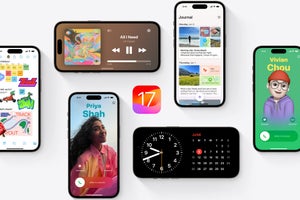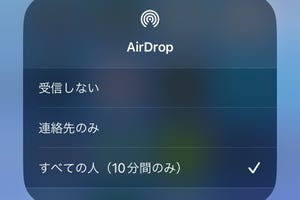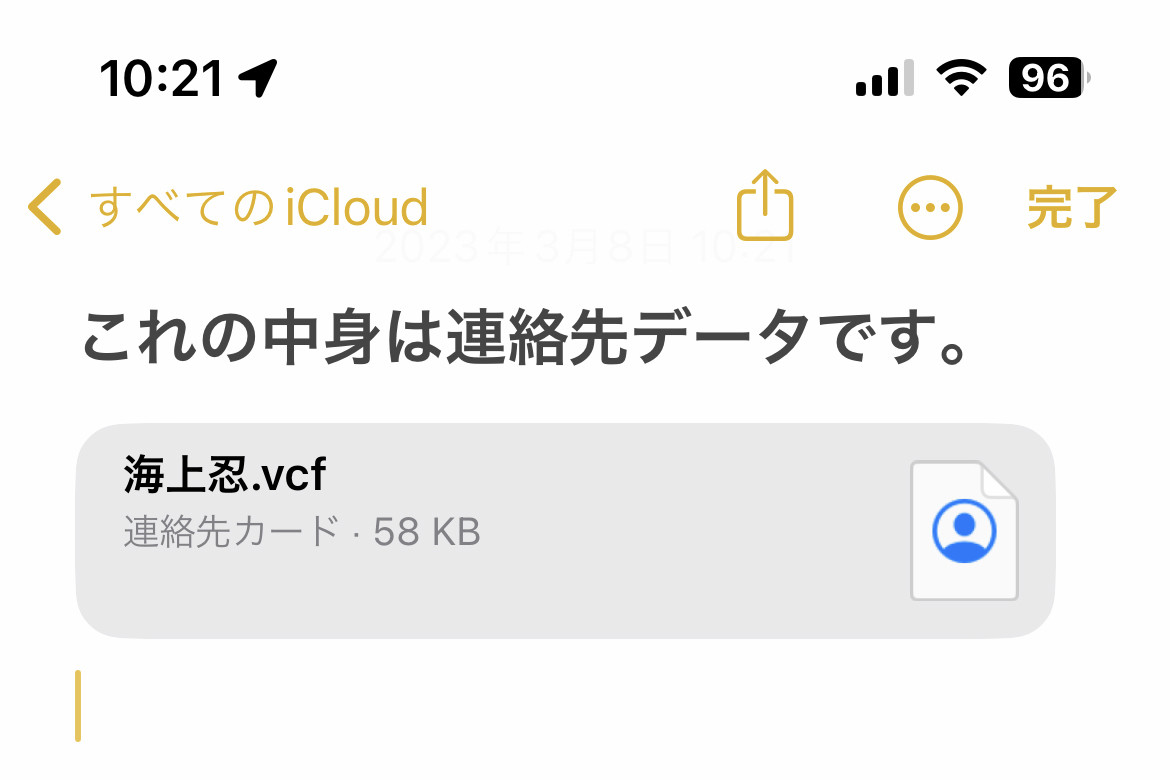「連絡先」は、家族・友人、その他関係する人たちの大事な情報が保存された、コミュニケーションのライフライン。だからこそ、わかりやすく整理しておきたいものです。今回は、目的別の連絡先リストを作成し、連絡したい相手を見つけやすくする方法をご紹介します。
「連絡先」をグループ分けする方法
iPhoneの「連絡先」では、「リスト」機能を使って連絡先をグループ分けすることができます。以前はiPhone上でリストを作成することができなかったので、ユーザー歴の長い方ほどご存じないかもしれません。リスト機能を求めていた方はぜひ活用してみてください。
まずはリストを作成しましょう。
次に、リストに連絡先(人)を追加します。
連絡先リストの便利な使い方
メールの一斉送信
同じリストに入っている相手に、メールやメッセージを一斉送信することができます。ここではメール送信を例にご説明します。
連絡先を書き出し
リストに入れた人のメールアドレスや電話番号をまとめて他の人へ共有する際は、書き出し機能を使うと便利です。メールやメッセージで送信すれば、受け取った人がその情報を自分の「連絡先」アプリに直接追加することができます。
なお、共有したくない情報は書き出しに含めないよう設定することも可能です。プライベートの情報をむやみに渡してしまわないよう注意しましょう。
連絡先を受け取った人は、添付を開いて自分の連絡先にデータを取り入れることができます。