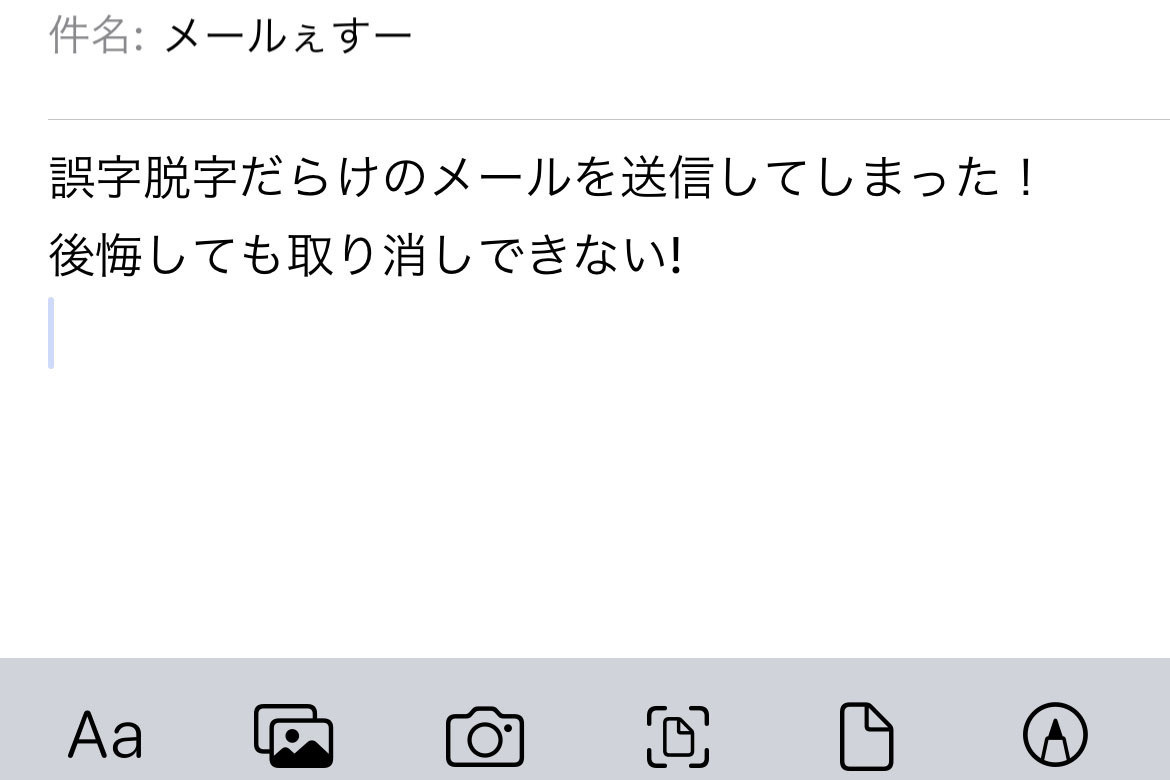サードパーティ製のメーラーをお使いの方は、送信ボタンを押した直後にキャンセルしたり、後で返信するメールをリマインドしたりする機能を活用しているのではないでしょうか。iOSの「メール」もそれらの点が大幅に強化されました。ここでは新たに追加された機能の使い方をご紹介します。
最長で30秒OK「送信を取り消す」
送信ボタンを押した直後に、書き忘れや添付忘れに気付くことはよくありますよね。そんな時は「送信を取り消す」機能で即キャンセル。最長で30秒までキャンセル可能です。
キャンセル可能な時間は送信ボタンを押してから最長30秒以内。これは「設定」から変更可能です。
後で対応したいメールは「リマインダー」を設定
届いたメールに対応したいけれど、今は他が優先。でも後回しにすると忘れてしまいそう…。そんな時は「リマインダー」を設定しておきましょう。指定した日時になると、そのメールが受信トレイの一番上に表示されます。
受信トレイでリマインダーを設定する方法
-
受信トレイでメールを右へスワイプ。時計アイコンをタップします。メニューが表示されたら、リマインドするタイミングを選択します。[あとでリマインダー]を選択すると、カレンダーから送信日時をカスタム設定できます
開いているメールのリマインダーを設定する方法
-
受信したメールを開き、下部の矢印ボタンをタップ。[リマインダー]をタップし、メニューが開いたらリマインドさせたいタイミングを選択します。[あとでリマインダー]を選択すると、カレンダーから日時をカスタム設定できます
適切なタイミングで届ける「送信をスケジュール」
今の時代、あまり遅い時間にメールを送ると相手に迷惑かも…? そんな時は「送信をスケジュール」機能を使って適切なタイミングに送信されるよう設定しましょう。ただし、送信を設定した時間帯にiPhoneがWi-Fiまたはモバイル通信につながっていないと送信できません。通信の状態にご注意ください。
検索強化で絞り込みに対応、添付ファイルの名前でも
iOS 16ではメールの検索機能が強化されています。キーワードから「添付ファイル名」や「期間」で絞り込みができたり、名前で検索すると差出人か宛先かで分けて表示されるなど、キーワードに応じて適切な探し方をサポートしてくれます。