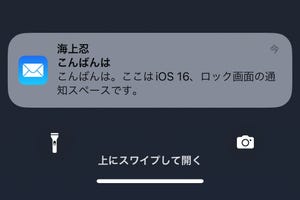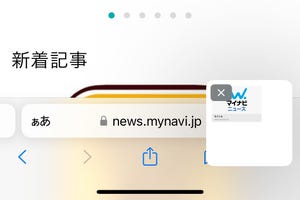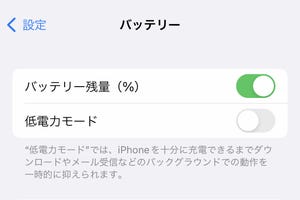iOS 16では、壁紙(ロック画面)のデザインの種類が増え、時刻表示のフォントを変えたり、アプリのウィジェットを配置したりできるようになりました。また、複数のデザインを切り替えて使うことも可能になっています。新しい壁紙の編集方法と切り替え方をご紹介します。
<1>壁紙を編集する方法
壁紙を編集するには、画面を長押しします。
自分で選んだ写真・画像の壁紙を使用している場合は、次の手順のように編集画面が開きます。
<2>壁紙を複数登録する方法
iOS 16では、複数の壁紙を用意しておき、用途や気分に応じて切り替えて使うことができます。まず、壁紙を複数登録する方法をご紹介します。
<3>好きな写真を壁紙にする方法
お手持ちの写真・画像を壁紙に設定するには、上記の手順で「新しい壁紙を追加」画面を開き、「写真」または「写真シャッフル」壁紙を選択します。
1枚の写真を壁紙にする場合
複数の写真がシャッフル表示される壁紙にする場合
「写真シャッフル」壁紙では、iPhoneおすすめの写真を自動で設定するか、自分で選んだ写真を設定するか、選択できます。
<4>壁紙を切り替える方法
壁紙を切り替えるには、ロック画面で壁紙を長押しし、壁紙一覧画面を左右にスワイプして、使いたい壁紙を選択します。
<5>壁紙を削除する方法
使わない壁紙を削除するには、壁紙一覧画面で壁紙を上にスワイプします。