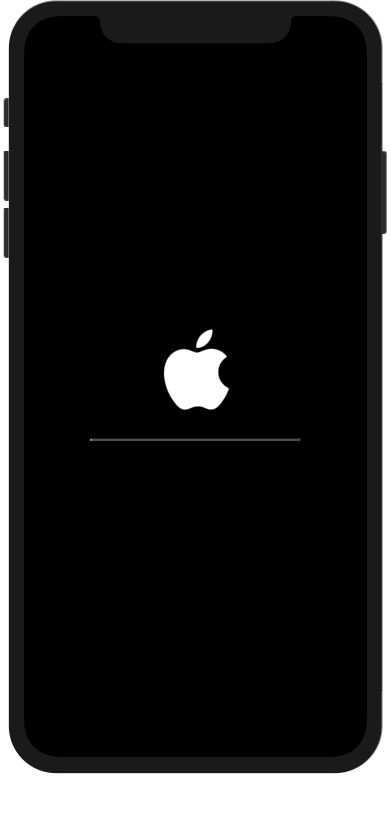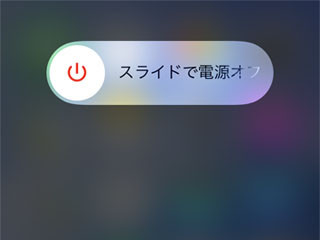アプリが反応しない、画面が真っ暗になってしまった、など、iPhoneの動作が止まったように見える状態を「フリーズ」と言います。多くの場合、アプリの強制終了またはiPhoneの再起動で解決しますが、稀に根深い問題になることも…。フリーズしたらまず何をすればいいのでしょうか? iPhoneの症状別対応策をチャートにまとめました。
iPhoneがフリーズしたら…
iPhoneがフリーズしたら、チャートの上から順番に対応策を試してみましょう。それぞれの操作方法は、下記で番号順にご説明します。通信環境のよい場所で行うのがおすすめです。
操作方法は、多くの場合iPhoneのモデル別に2種類に分けられます。お手元のiPhoneがどちらに該当するかご確認ください。
(1)アプリを強制終了する
Face IDモデル
Touch IDモデル
(2)iPhoneの電源を入れる
Face IDモデル/Touch IDモデル(共通)
(3)iPhoneを再起動する
Face IDモデル
Touch IDモデル
(4)iPhoneを強制再起動する
Face IDモデル/iPhone 8/iPhone SE(第2世代以降)
iPhone 7
iPhone 6s/iPhone SE(第1世代)
(5)iPhoneをリカバリーモードで起動する
iPhoneをパソコンに接続して復元する方法です。
「アップデート」はiPhone上のデータを保持した状態でリカバリーする方法です。「復元」はいったんデータを全て消去して初期状態に戻し、iCloudまたはパソコン上のバックアップから復元するリカバリー方法です。
(6)「バッテリーの状態」を確認する
バッテリーは充電・放電を繰り返すことで性能が低下します。下記の手順で現在のバッテリーの状態を確認し、「最大容量」が80%を下回っていたら、バッテリーを交換するのがおすすめです。