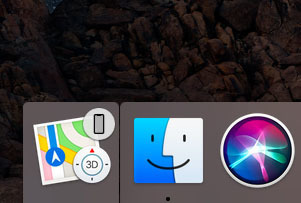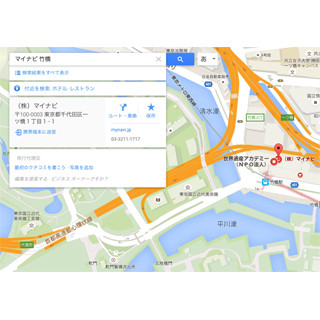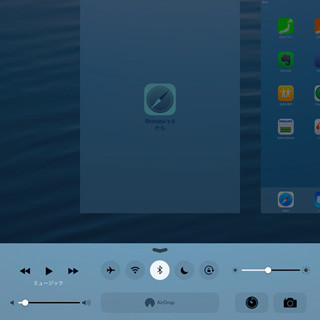iPhoneとiPad、Macには、共通するアプリが多数用意されています。メモ、メール、Safariなどの純正アプリだけでなく、サードパーティ製アプリでもiPhone/iPad版、Mac版を提供しているものが少なくありません。iPhoneで作業を始めたけれど途中からMacの同じアプリで作業をしたい、逆に途中からiPhoneで作業をしたい、という場合は「Handoff(ハンドオフ)」機能がシームレスな引き継ぎをサポートしてくれます。
iPhoneからMac/iPadへ引き継ぐ場合
iPhoneで行っている作業をMacへ引き継ぐには、iPhoneでアプリを開いたままMacに近づけ、Dockに表示されたアイコンをクリックします。
Mac/iPadからiPhoneへ引き継ぐ場合
Macで行っている作業をiPhoneへ引き継ぐには、Macでアプリを開いたままiPhoneのAppスイッチャー画面(アプリを切り替える画面)を表示させます。
Appスイッチャーを表示させるには、Face IDモデルなら画面下端から上へスワイプ&ストップ、Touch IDモデル(ホームボタンがあるモデル)ならホームボタンを2回クリックしまうs。
Handoff機能が使えない時は…
上記の手順でHandoff機能が使えない場合は、下記の2点を確認してみましょう。
1)Apple IDのログイン状態を確認する
Handoffが機能するのは、同じApple IDでiCloudにログインしているデバイス間に限られます。ログインの状態を確認しましょう。
2)「Handoff」の使用許可を確認する
Handoff機能を使用する前に、下記の項目がオンになっていることを確認しましょう。これは初回のみでOKです。