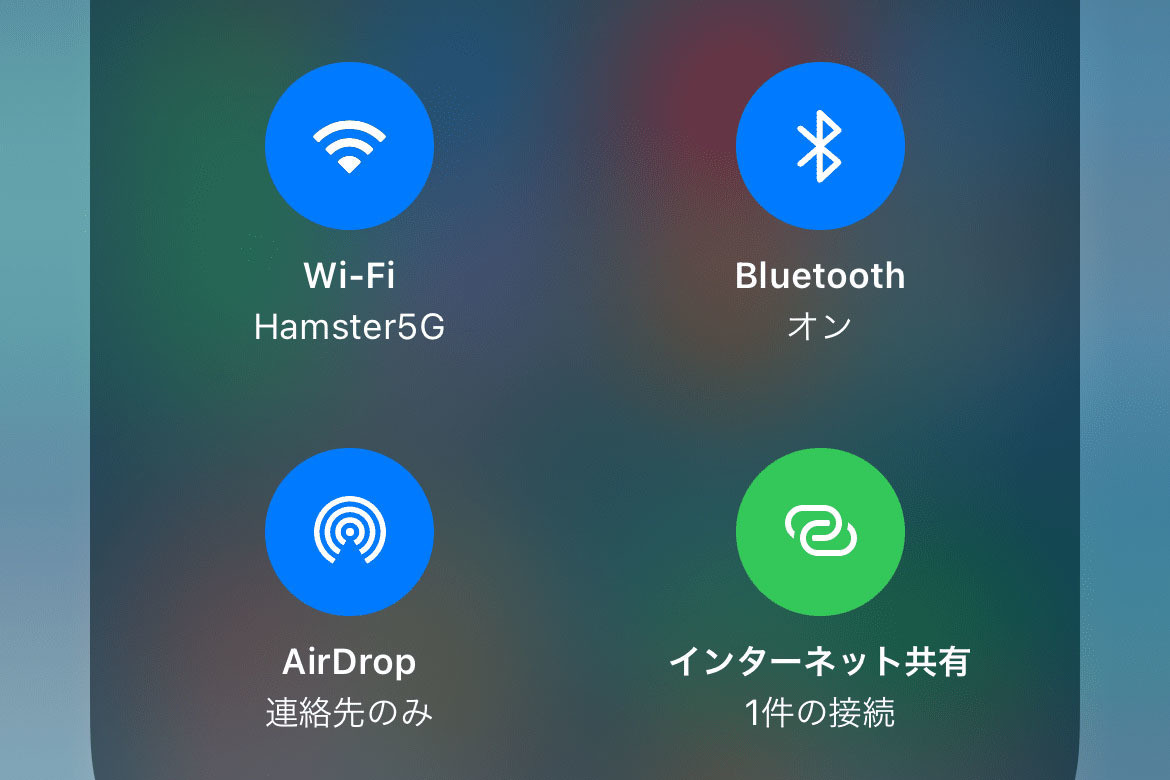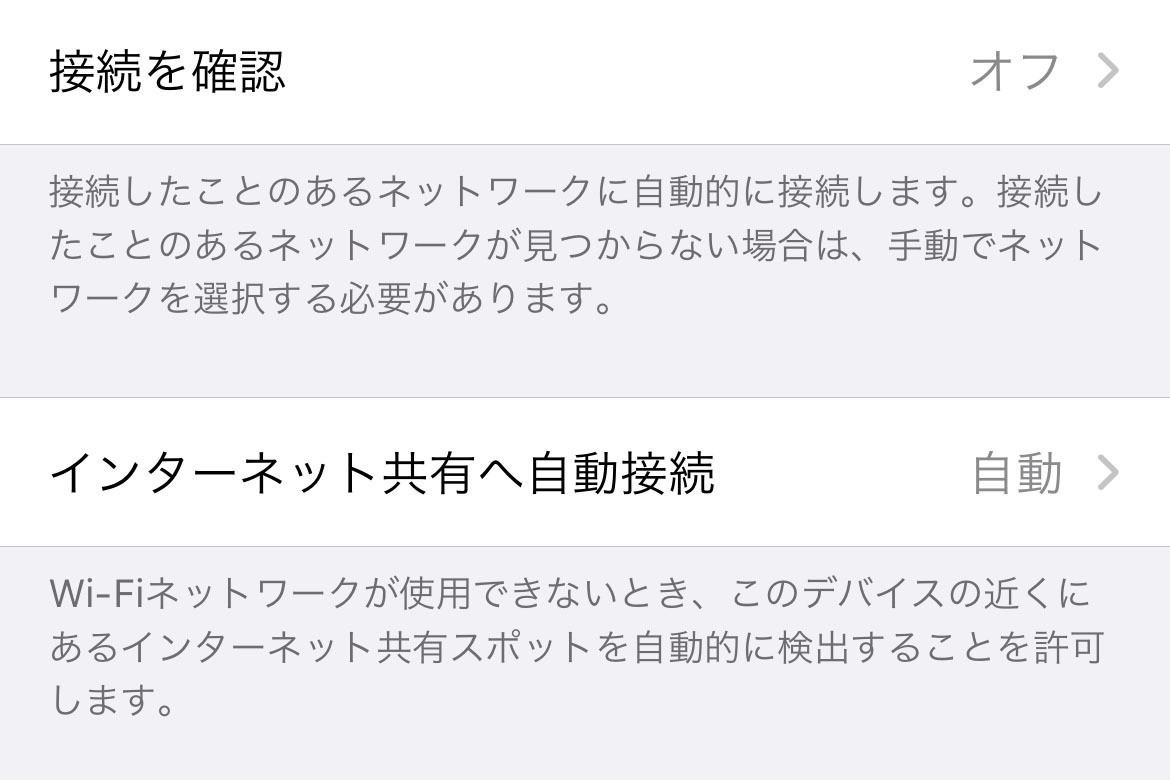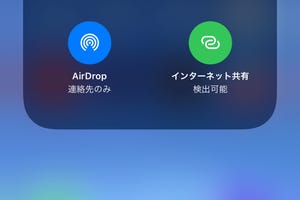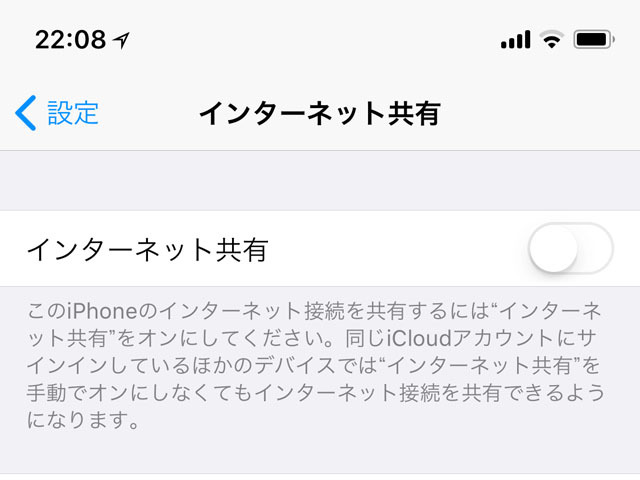Wi-Fiがない場所でPC、タブレット等からインターネットに接続したい場合、iPhoneのモバイルデータ通信をそれらの機器に共有することができます。一般的に「テザリング」と呼ばれる機能で、iOSでは「インターネット共有」という名前で「設定」の中に用意されています。
通常、Wi-Fi接続ではネットワーク名とパスワードの入力を求められますが、iPhoneの「インターネット共有」ではもっと簡単に接続を開始することができます。
*「インターネット共有」(テザリング)は、お使いの通信プランやオプションによって使用できない場合があります。
自分のAppleデバイスから接続する(パスワード入力不要)
自分のMacやWi-FiモデルのiPadなど、同じApple IDで使用しているデバイスであれば、特に設定は必要なく、「Wi-Fi」設定から接続先としてiPhoneを選択するだけで接続が可能です。同じApple IDで使用している機器から接続する場合、パスワードは要求されません。
「連絡先」に登録された人のAppleデバイスから接続する(パスワード入力不要)
[ほかの人の接続を許可]をオンにすることで、近くにいる人のデバイスにインターネット接続を提供することができます。相手(利用者)が自分のiPhoneの「連絡先」に登録されている人で、Appleデバイス(iPhone、iPad等)を使用していれば、パスワード入力を省略して接続させることが可能です。
[ほかの人の接続を許可]がオンになっていると、周囲のデバイスからWi-Fiのネットワーク名が見えてしまうので、通常はオフが推奨です。共有を終了したらオフに戻しておきましょう。
その他のデバイスからの接続を許可する(パスワード入力必要)
Apple以外のデバイス、または連絡先に登録されていない人のデバイスが接続を利用するには、パスワードの入力が必要です。ネットワーク名とパスワードを伝え、接続してもらいましょう。
ちなみにネットワーク名は、「設定→一般→情報」で設定されているiPhoneの「名前」が使用されます。こちらも変更が可能です。
<おまけ>iPhoneの名前(ネットワーク名)を変更する方法
iPhoneの「名前」は、「インターネット共有」のネットワーク名の他、「iPhoneを探す」「AirDrop」などでも外部から識別するための名前として使用されます。わかりやすい名前を設定しておきましょう。