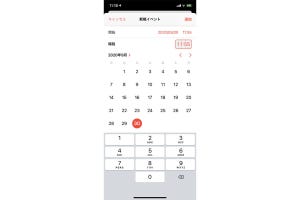iOS 15では、「リマインダー」にタグ機能が追加されました。「#」をつけた単語がタグとなり、後から同じタグのついたリマインダーをすぐに一覧できる機能です。今回はWebページの情報を整理する目的でタグを活用する方法をご紹介します。
<1>Webページをタグ付きのリマインダーとして追加する
見たい映画、行きたいイベントや美術展など、Webページで一時的にキープしておきたい情報を見つけた時、どんな方法で保存していますか? スクショを撮ったり情報クリップ用のアプリを使うなど、手段はいろいろありますが、「リマインダー」を活用するのもおすすめです。
ポイントは、Webページを「リマインダー」へ保存すると同時に、タグをつけておくことです。
これでこのWebページ(URL)がタグ付きのリマインダーとして保存されました。
<2>タグ付きのリマインダーを表示する
「リマインダー」のメイン画面を開くと、下部にタグの一覧が表示されます。タップすると、そのタグのついたリマインダーをリスト表示することができます。
<3>リストを並び替える
リストはさまざまな条件で並び替えができます。期限付きのリマインダーを近いものから順に並べたり、優先順位をつけたリマインダーを優先度の高い順に表示させるなど、目的に合わせた活用がしやすくなります。
リマインダーに期限や優先順位を設定する方法
リマインダーで期限を設定するには、前述したようにリマインダー作成時の詳細画面で[日付]をタップし、カレンダーから選択します。
既存のリマインダーに期限を追加する手順は下記の通りです。
リマインダーに優先順位を付ける手順は下記の通りです。