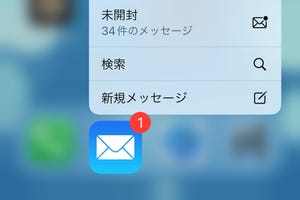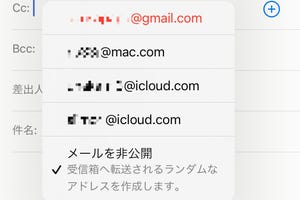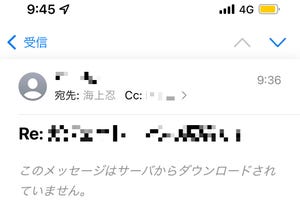仕事、プライベート、フリーアドレスなど複数のメールアドレスも、iPhoneの「メール」アプリでまとめて管理。アドレスを知られたくない場合にはその場でランダムアドレスを作成して使うことも可能です。
(1)複数のメールアカウントを使用する
「メール」アプリには複数のメールアカウントを設定することが可能です。アカウントは下記の手順で追加できます。
(2)メールアカウントごとに署名を変える
差出人の名前や連絡先をメールの末尾に記載する「署名」。特にビジネスシーンではよく使われます。これをメールアカウントごとに作成し、使い分けることができます。
作成された署名は、新規メール作成や返信の際、自動的にメール末尾に追加されます。作成していない場合は初期状態のまま「iPhoneから送信」が追加されます。
(3)差出人アドレスを切り替える/捨てアドを使う
複数のメールアカウントを使用中の場合、メール作成時に差出人を切り替えることができます。また、「iCloud+」を利用中の方は、ランダムなアドレスを生成して送信することも可能です。
iCloud+は、Safariの通信を保護する「Private Relay(ベータ版)」や、「HomeKitセキュアビデオ」「カスタムメールドメイン」などを含むサービスです。従来のiCloudストレージ有料版をお使いの方は、2021年10月から自動的にiCloud+へアップグレードされています。
(4)デフォルトアカウントを指定する
複数のメールアカウントを設定したら、メインで使うアカウントを「デフォルトアカウント」に指定しておきましょう。新規作成や返信する際の差出人がデフォルトアカウントになります。