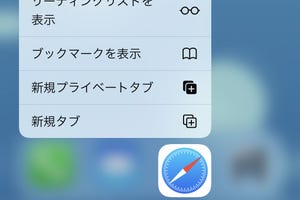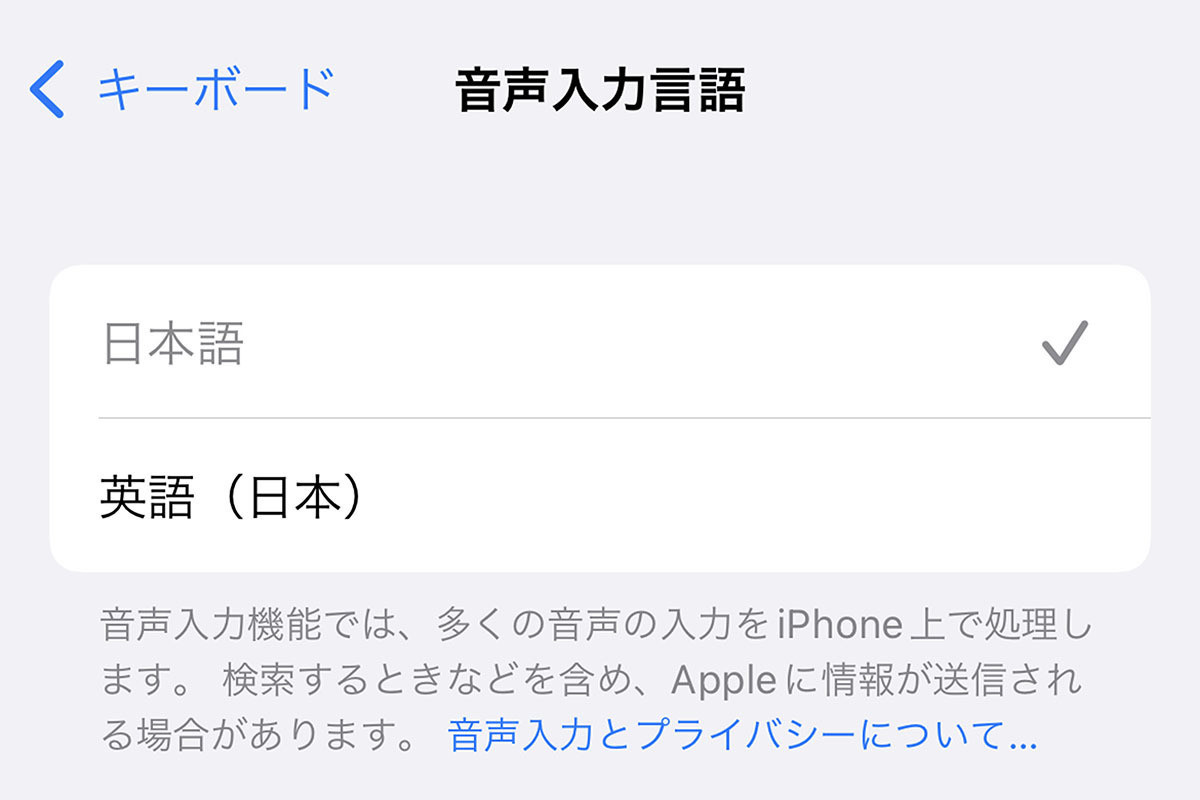頻繁に使うApple純正の定番アプリ。OSのアップデートに合わせ、毎年少しずつ機能改善や新機能が追加されています。見直してみると、意外と知らなかった便利機能があるかも。今回はiOS 15で大きく変わった「Safari」です。
「タブバー」で片手操作がスムーズに
URLやメニューボタンの表示エリア「タブバー」が、画面下部に移動したSafari。最初はちょっと戸惑いがあったものの、慣れれば手の届きやすさが快適です。このタブバーを使って、スワイプでタブを切り替えることができます。
よく見るサイトをまとめて開ける「タブグループ」
「タブグループ」とは、複数のタブをセットにして開いたままキープしておけるフォルダのような機能。頻繁に見るページをまとめてチェックする際など、ブックマーク等から個別に開くより効率的です。
タブグループについて詳しくはこちらの記事をご参考ください。
アドレスバーから音声で素早く検索
アドレスバーにあるマイクボタンをタップすると、音声入力ですぐ検索ができます。「検索」ボタンをタップする必要はなく、入力されると即検索結果ページが開くのでスピーディです。
「機能拡張」で使い勝手をアップ
PC版Safariではお馴染みの「機能拡張」が、iOS版Safariでも使えるようになりました。ただしPC版との互換性はなく、iOS版の機能拡張をストアからダウンロードして利用する形になっています。
スタートページを使いやすくカスタマイズ
新しいタブを開いた時に表示される「スタートページ」を、お好みに合わせてカスタマイズできます。表示項目のオン/オフや並び順を変更したり、お好みの背景画像を設定でき、設定内容は他のデバイスにも共有が可能です。