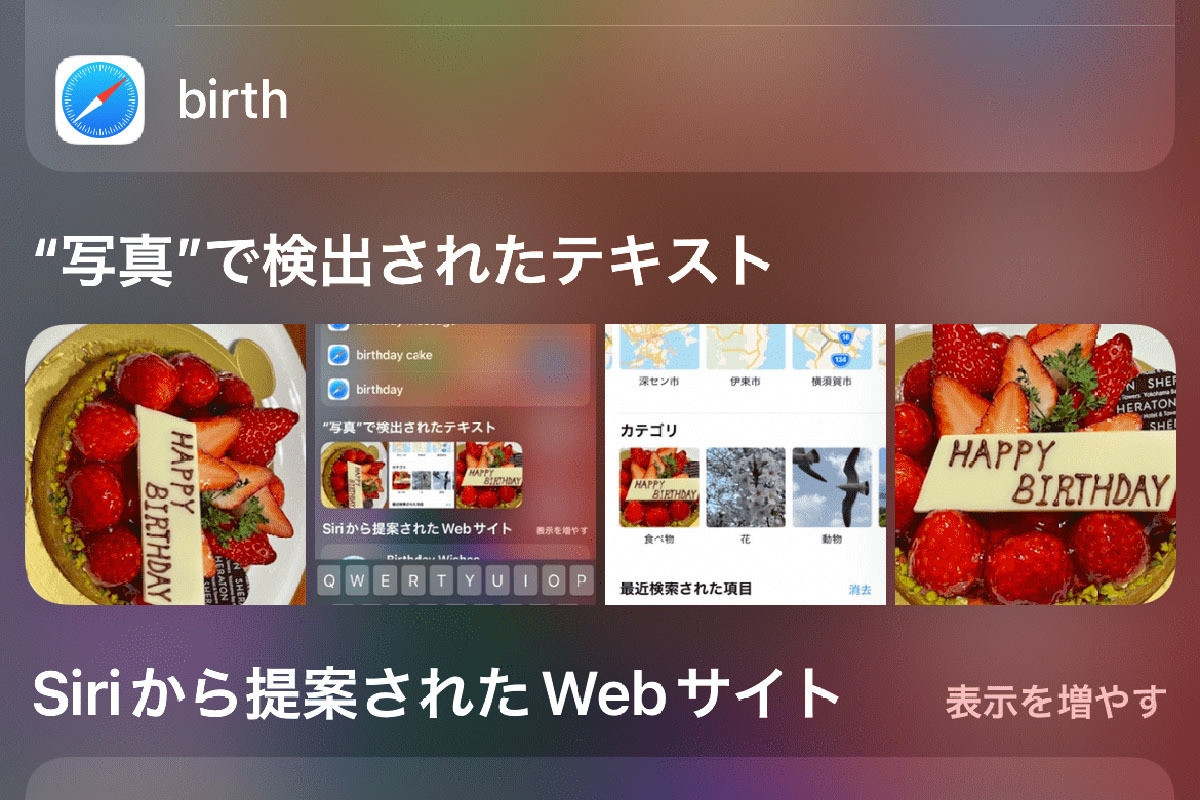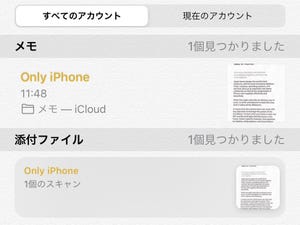iOS 15の英語版に搭載された「写真の中のテキスト認識」は、現状日本語版では使用できません。ただし活用できるとなかなか便利なので、OSを英語モードでお使いの方は試してみてはいかがでしょうか。
iOSを英語モードにする方法は最後にご紹介します。
写真の中のテキストを自動的に認識する
写真の中のテキスト認識機能は、「写真」や「Safari」「メール」アプリなどで、写真・画像に写っている文字列を認識する機能です。
-
写真を開き、文字の上を長押し&ドラッグ。文字列と認識された部分が選択されます。選択された部分をタップするとメニューが表示されます。なお、どこがテキストと認識されているのかは、右下のボタンをタップするとハイライト表示されます
テキスト認識機能の活用シーン
認識されたテキストは、コピー&ペーストで別のアプリに貼り付けたり、「Look Up」で辞書を参照したり、その場で翻訳したりできます。活用法の一例をご紹介します。
iOSの使用言語を英語に変更する方法
iPhoneは、アプリやデータは維持したまま、OSの言語だけ簡単に変更することができます。