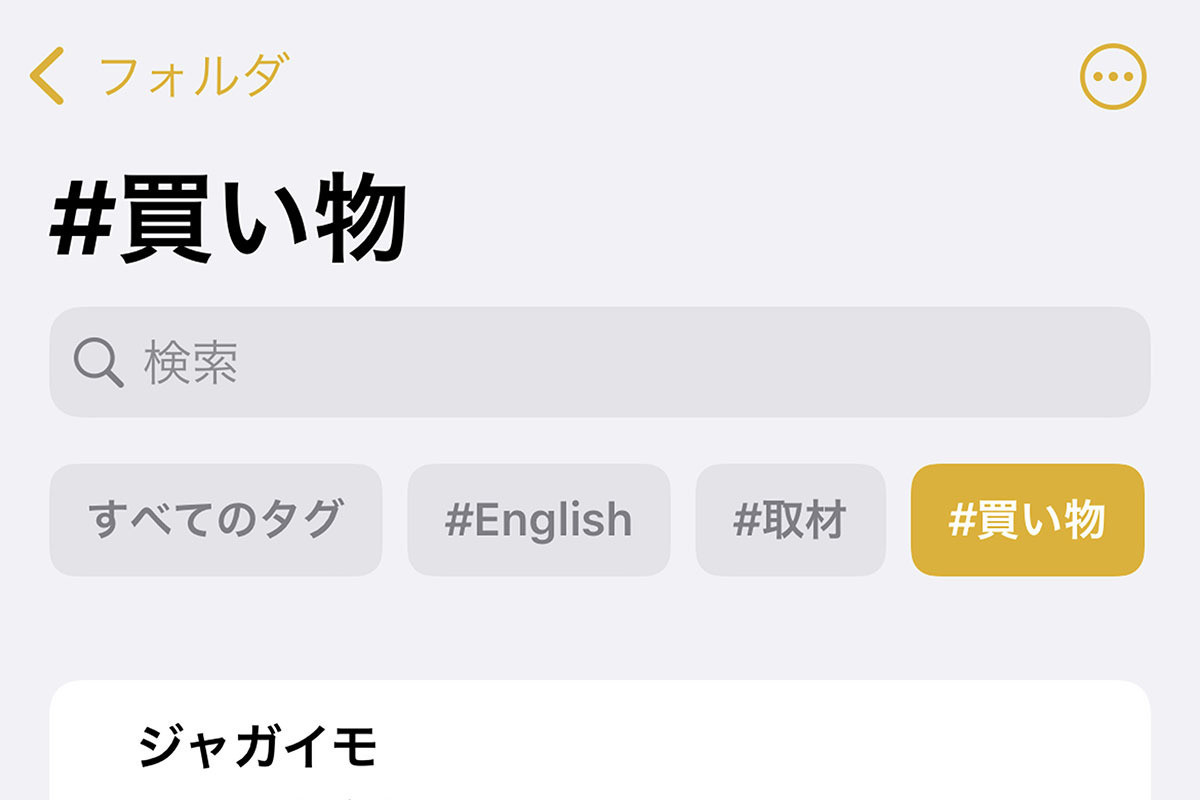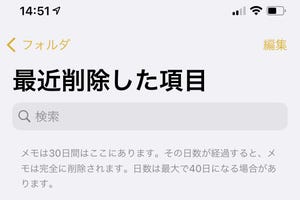iOS 15では、多くの人に愛用されているiPhone純正アプリ「メモ」に、地味ながら便利な待望の「タグ機能」が追加されました。SNSなどでもおなじみの「#」のアレです。詳しい機能と便利な使い方をご紹介します。
タグ機能とは?
タグ機能は、任意の単語の頭に「#」記号をつけて"タグ"(フダ、ラベル)とし、同じタグをつけたメモを簡単に集められるようにする機能です。TwitterやInstagramなどのSNSでおなじみの「ハッシュタグ」と考え方は同じです。
ただし、メモ本文中のタグをタップしても一覧は開きません(記事執筆時点。今後アップデートされる可能性があります)。
フォルダ分けをしなくても、必要な情報をタグからすぐに引っ張り出せるので便利です。また、タグは複数個つけることもできるので、どのフォルダに入れるべきか悩む場合にも柔軟に対応が可能です。
タグ機能は他のデバイスとも共通ですが…
タグ機能は、iPadやMacなど他のデバイスの「メモ」とも共通で使うことができます。ただし、いずれのデバイスもiOS 14/iPadOS 14/macOS BigSur以上であることが条件です。
それより古い場合、タグ付きのメモは非表示になります。また、タグ付きのメモは「ロック」機能が使えず、ロックされたメモにはタグを追加できません。
タグの付け方と「#」入力のコツ
いま書いているメモにタグを付けるには、「#」に続けて単語を入力すればOKです。
過去に書いたメモへまとめてタグをつけるには、メモの一覧画面から行います。
「#」を手早く入力するには
タグに使う「#」は半角にする必要があります。しかし、英語キーボードに切り替え、さらに記号を出すのは少々面倒です。そこで、日本語フリックキーボードの数字の「3」から入力するのがおすすめです。
タグ付きのメモを一覧する方法
タグ付きのメモは、タグのリストから1タップで一覧することができます。
なお、「フォルダ」画面はメモ入力画面から左上の「<」を2回さかのぼったところにあります。
タグ上級者におすすめの「スマートフォルダ」機能
タグ検索をよく使う方は「スマートフォルダ」機能を使うと便利です。タグを仮想的なフォルダにすることで、開くだけで常に最新の状態を一覧することができます。