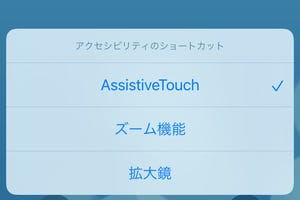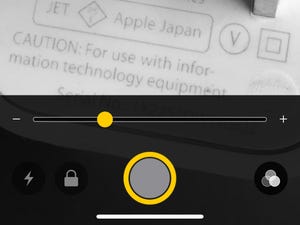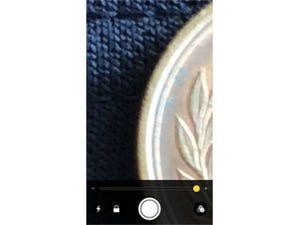老眼鏡をかけても小さな文字が読みづらい、と思ったらiPhoneの「拡大鏡」機能を活用するのが便利です。パッケージ裏の小さな文字や、色味のせいで見えにくい文字も、画面上に見やすく表示してくれます。
「拡大鏡」機能は「コントロールセンター」に
iPhoneの「拡大鏡」機能は、「コントロールセンター」に収納されている便利機能のひとつです。
コントロールセンターとは、iPhoneの画面・音声・通信などの設定を制御する固定の操作パネルと、カスタマイズ可能な便利機能のアイコンを並べた、リモコンのような画面です。ホーム画面の上(または下)からスワイプして開きます。
なお、コントロールセンターに「拡大鏡」アイコンがない場合は、最後にご紹介する「コントロールセンターのカスタマイズ」で、アイコンの表示方法をご確認ください。
拡大鏡機能の使い方
コントロールセンターを開き、「拡大鏡」アイコンをタップしてみましょう。
明るさや色味を調整し読みやすくする
拡大しても読みにくい場合は、明るさや色味を調整してみましょう。
- 「明るさ」画面全体の明るさを調整します
- 「コントラスト」画面全体をくっきりさせる、またはふんわりさせます
- 「カラーフィルター」色味のきつさや配色の問題で見にくい際に、表示色を調整します
- 「フラッシュライト」くらい場所、窪んだ場所に光を当てて見やすくします
画面を静止させる
表示を拡大すると手ブレも大きくなるため、文字が読みにくい場合があります。そんな時は、シャッターを押して一時的に画面を静止させます。
「マルチ写真モード」を使うと、複数の静止画を一時的にキープすることができます。
撮影した静止画は、通常保存されません。保存したい場合は右上の「シェアボタン」をタップし、保存先を選択します。
コントロールセンターに「拡大鏡」を表示させるには
コントロールセンターの表示内容は「設定」アプリからカスタマイズができます。