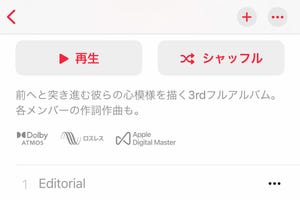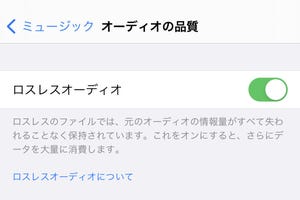定額制のApple Musicはもちろん、iTunes Storeで購入した曲、CDからインポートした曲まで、iPhoneで音楽を聴くために使うのが「ミュージック」アプリです。たくさんの曲をお好みのスタイルで楽しむために役立つ「ミュージック」アプリのTipsをご紹介します。
同じアルバム/プレイリストをエンドレスでリピート再生したい
再生中のアルバムまたはプレイリスト全体をエンドレスで聴きたい場合は、再生中の曲の画面を開き「リピート」をボタンを「全曲リピート」にします。
同じ曲をエンドレスでリピート再生したい
特定の曲をエンドレスで聴きたい場合は、上記と同じ手順で、リピートボタンを「1曲リピート」にします。
同じアーティストの曲を流し続けたい
Apple Musicの中にある同じアーティストの曲を連続再生することができます。検索、アルバム、楽曲などの画面から、アーティストの名前をタップしてみましょう。
似たような感じの曲をランダムに聴きたい
再生中のアルバムやプレイリストが終わっても曲を途切れずさせに流したい場合は、「自動再生」機能がおすすめです。オンにしておくと、最後に再生された曲に似た曲が自動的にチョイスされ、再生され続けます。
複数の曲/アルバムを続けて再生したい
複数の曲/アルバム/プレイリストを連続再生したい場合は、それらを手動で「キュー」に追加します。キューとは、次に流す曲を一時的に保存できる再生予約リストです。
-
曲名の右/アルバム名の右上にある「…」をタップ→「次に再生」または「最後に再生」を選択します。これでキューに追加されました。現在のキューを確認するには、再生中の曲の画面から「次に再生」ボタンをタップします
- 「次に再生」→現在再生中の曲の次に予約されます
- 「最後に再生」→すでに保存されているキューの最後に予約されます
お気に入りを集めたプレイリストを作成したい
キューのように一時保存ではなく、好きな曲を集めたリストをずっと保存しておくには「プレイリスト」機能を使用します。プレイリストは曲単位/アルバム単位でお好みの楽曲を集め、複数保存しておくことができます。
プレイリストは後からいつでも曲の追加/削除/順序変更が可能です。
-
曲を追加するなら「ミュージックを追加」をタップ。削除する場合は赤丸「ー」をタップ。順序変更なら右端の3本線をドラッグ&ドロップします。→追加する場合はアルバムや曲を開き「+」をタップ→最後に「完了」をタップします
現在再生中・閲覧中の曲/アルバムの画面から直接プレイリストに追加することもできます。