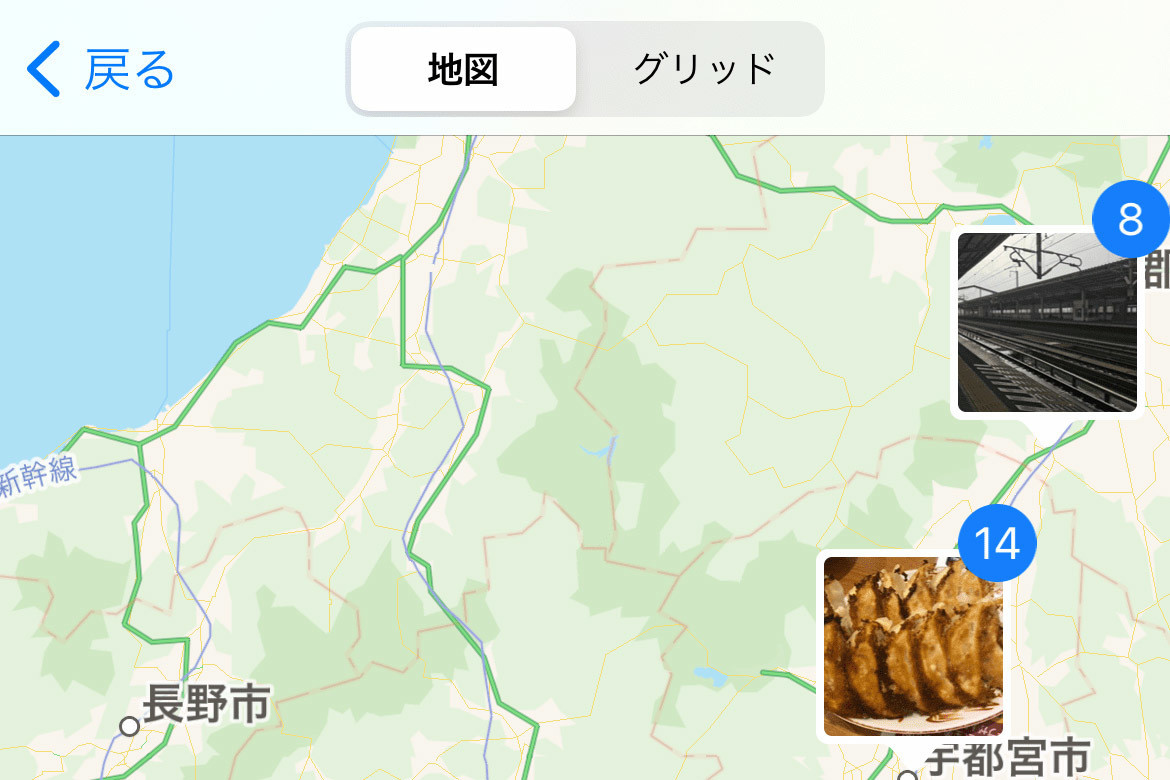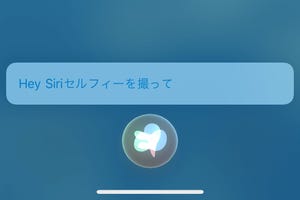iPhoneの基本的なアプリのひとつ「カメラ」は、開いてシャッターボタンを押せば誰でも簡単に写真や動画を撮影することができます。ここでは、使い方の基礎と、失敗しないための便利な小技をご紹介します。
写真・ビデオ(動画)撮影の基礎
「カメラ」アプリは、基本的には開いたら被写体にレンズを向け、シャッターボタンを押せばOK。ピントや明るさはアプリが自動的に調整してくれます。
画面を横にスワイプすると、ビデオ(動画)やスロー(スローモーション動画)の撮影モードに切り替わります。
この他、スロー(スローモーション)、タイムラプス(早送り動画)、ポートレート(背景をボカした写真)、パノラマ(横長写真)モードに切り替えが可能です。なお、一部機種ではポートレートモードが使用できません。
撮影時の失敗を回避する方法
カメラの高性能化で、従来は難しかった環境でもかなりの割合で失敗なく美しい写真が撮影できるようになっています。しかし、どうしてもうまく撮れない場合も。よくある失敗の回避策をご紹介します。
ピンボケしてしまった
「カメラ」は基本的にオートフォーカスですが、うまくピントが合わない場合はファインダー上でをタップしてピントを合わせることができます。黄色い枠の部分にピントが合います。
フラッシュNGの場所でフラッシュが発光してしまった
動物園や水族館、イベントなどでは「撮影OK、ただしフラッシュはNG」という場合があります。そんな時は、うっかり自動でフラッシュがつかないよう、手動でオフにしておきましょう。
画面が暗くて冴えない/明るすぎて白飛びしている
暗い場所や、白黒のコントラストが強い場所で撮影する際に起こる現象です。ほとんどの場合iPhoneが自動で補正してくれますが、うまくいかない場合は手動で補正が可能です。
横向きで撮影したのに縦向きで保存されてしまった
横向きで撮影したはずが、「写真」で開いてみると縦向きに撮れてしまった、という経験はありませんか? 撮影の際、ズーム表示の文字の向きを確認すると失敗がありません。
ビデオを撮影していて写真を撮り損なった
ビデオ撮影中でも写真(静止画)の撮影が可能です。写真を撮りたいタイミングでシャッターボタンを押しましょう。ただし、タイムラプス撮影中は使用できません。
ロック解除に手間取って撮りたい瞬間を逃した
写真を撮りたいと思った瞬間にロック解除して「カメラ」アプリのアイコンをタップするのは至難の技。手早く開くには、ロック画面をスワイプするのが有効です。