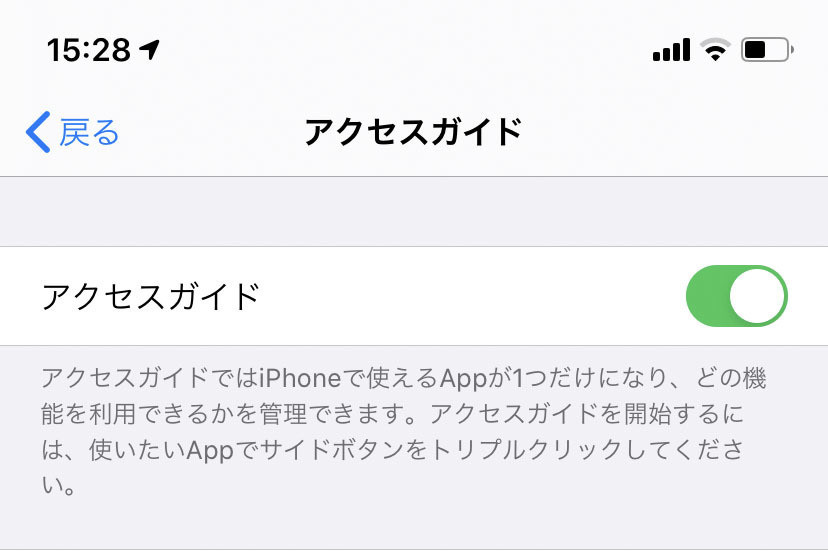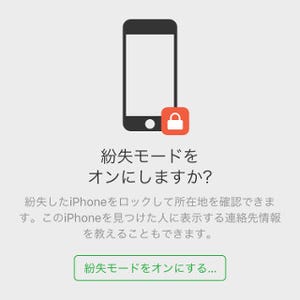もうすぐ冬休み。ゲームや動画などお子さんにiPhoneを貸して遊ばせる機会も多いのではないでしょうか。でも、他のアプリを開いたり課金ボタンを押したりされるのはちょっと心配。そんな時は、特定のアプリのみ使える状態にする「アクセスガイド」を使うと便利です。
<1>「アクセスガイド」機能とは?
アクセスガイド機能は、iPhone上で一時的に1つのアプリだけを使える状態にする機能です。アプリを終了したり、別のアプリを開いたりするには、パスコードを入力してアクセスガイド機能を解除する必要があります。一時的に使用可能なアプリは、その都度選ぶことが可能です。また店頭デモ映像など特定の用途で設置したい場合にも活用できます。
<2>アクセスガイド機能を使う方法
アクセスガイドを使うには、事前に解除用のパスコードを設定します(初回のみ)。これはiPhoneのロック解除パスコードとは別に設定されるものなので、違う数字を使うことができます。
-
「パスコード設定」→「アクセスガイドのパスコードを設定」→4桁の数字を入力します。これはアクセスガイド終了に必要なパスコードです。なお、「Face ID」をオンにしておくと代わりにFace IDを使用することもできます
次に、貸す際に使用するアプリを開いて、アクセスガイドを開始します。
※ホームボタンのある機種ではホームボタンが無効になります。
<3>アクセスガイドのオプション設定
目的に合わせてアクセスガイドのオプション機能を活用しましょう。サイドボタン無効化、制限時間、タッチ不可(または部分的に不可)などの設定が可能です。
オプション設定の種類と機能
オプション設定はそれぞれ下記のように機能します。
一部のエリアをタッチできなくする方法
特定のボタンや入力欄など、画面上の一部のエリアだけタッチできないよう設定することも可能です。
これらの設定は、次に同じアプリでアクセスガイドを実行する際にも保持されます。
<4>アクセスガイドを終了する方法
アクセスガイドを終了するには、サイドボタンを3回クリックしてパスコードを入力します。またはFace IDで解除することもできます。