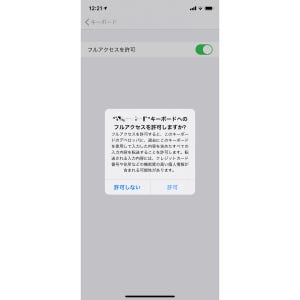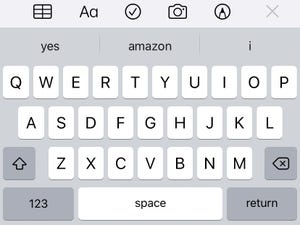iPhoneの文字入力で、微妙に不便や面倒を感じることはありませんか? 毎日のことですから、少しの改善でも大きな効率向上・ストレス削減につながりますよ。そんなものだと思って使っていた入力方法も、もしかしたら省力化できるかもしれません。
1)片手用キーボードを表示させる方法
大型化が進んだiPhone。さすがに6インチを超えると男性でも片手入力はちょっと危ういかもしれませんね。そんな時は「片手用キーボード」を使いましょう。
2)絵文字キーボードを非表示にする方法
絵文字キーボードは使わないのにキーが表示されているのは邪魔…という場合は非表示にしましょう。
3)同じ文字を連続入力する方法
「ああああ」のように同じ文字を続けて入力する際、日本語かなキーボードでは1文字ごとに「→」を押す必要があります。しかし、キーの入力方式を「フリックのみ」に変更すると、同じ文字の連続入力が可能になります。
ただし、この設定ではガラケー式の入力(キーを押す回数で「あ→い→う…」と順に入力する方法)が使えなくなります。
4)変換しにくい単語を登録する方法
人名や企業名、業界用語など、通常では変換しにくい単語は「辞書登録」するのがおすすめです。登録する単語は漢字・かな・アルファベット混じりでも大丈夫。また、Safariやメールでも同じ方法が利用できます。
5)カーソルを素早く移動させる方法
画面上で狙った位置にカーソルを移動させるのはなかなか大変。片手入力で操作しにくいのも難点です。そんな時は「空白」キーを長押ししましょう。
ただ、「空白」キーが右端にあるのでカーソルをそれ以上右へ移動させにくいのでは…? そんな時は、一度思い切り左へ動かしてみましょう。
6)取り消し・やり直し・コピペを素早くする方法
取り消し(Undo)はiPhoneをシェイク、というのは昔の話。現在は3本指スワイプで操作ができるようになっています。
また、3本指タップでコピー&ペーストを含む編集メニューが使用できます。
7)日付・時刻入力を効率化
「8月10日」「14時30分」など、数字と漢字が混ざった表記はキーボードの切り替えが面倒です。そんな時は、「810」のように数字だけ入力して変換するのがおすすめです。
8)カッコ・カギカッコ入力を効率化
「」や()は数字キーに切り替えなくてはならいので面倒…? 実はかなキーの「や」にカギかっこが割り当てられているので、キーを切り替えずに入力が可能です。()や【】なども変換候補から入力できます。
9)「々」「°」「←」を入力する方法
数字キーは数字を入力する時のみに使いがちですが、実はいろいろな記号が割り当てられています。★や♪、「云々」の「々」、「180°」の「°」、各種通貨記号もあります。変換候補を含めるとかなり幅広い記号入力に活用できます。