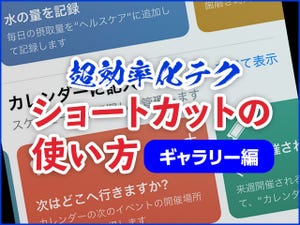いろいろなアプリの画面に共通して見られる「共有」のボタン。アプリ上の情報を整理したり、他の人に送ったりする際に、役立つポイントがたくさんあります。今回は共有ボタンで開く「シェアシート」の活用方法をご紹介します。
シェアシートとは
iPhoneのアプリを使っていると、四角から矢印の伸びたボタンをよく見かけると思います。これは「共有」機能を示すボタンで、開くと様々なアプリやオプション機能と連携するための画面「シェアシート」が開きます。ここから、情報を整理したり他の人に送ったりすることができます。
なお、使用中のアプリと連携しないアプリは、シェアシートに表示されません。
よく使う項目を編集する方法
WebページをSlackに送る、写真をTwitterに投稿するなど、よくシェアするアプリが決まっている場合は、表示の順番を入れ替えておくと便利です。
設定した内容は、他のアプリでシェアシートを開いた際も維持されます
アクションを編集する方法
アプリの下に表示されるアクションも編集が可能です。よく使う項目を上部に表示させたり、不要な項目を非表示にして、効率よくカスタマイズしましょう。
なお、アクションの種類はアプリによって異なるため、変更した内容はそのアプリにのみ適用されます。
共有機能の便利な活用法
シェアシートを使うと、いろいろな形で情報を活用できます。スクショの「画像」ではなく、アプリの「情報」を共有することで、使いこなし度をアップさせましょう。