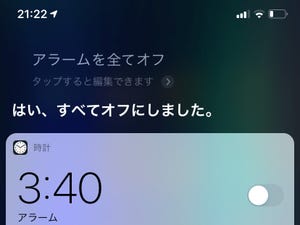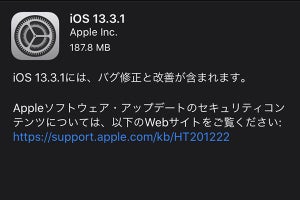Siriが初めてお披露目されたのは、2011年10月のiOS 5でした。しかし日本語に対応したのは2012年3月8日のiOS 5.1アップデートから。つまり、まもなく日本語版Siriが誕生8周年を迎えるわけです。でも、何年経っても使わない人は使わないまま、ということが多いのでは。そこで、今回は日頃使わない人でも「これなら便利かも」と思えそうな活用法を4つご紹介します。
<1>サイドボタンを長押ししにくい場合の代替ボタンの使い方
ホームボタンの長押しに代わり、近年の機種でSiriを起動するにはサイドボタンを長押しする形になっています。しかし、ホームボタンに比べると少々押しにくいのが正直なところ。そこで代替になるがAssistiveTouchです。AssistiveTouchは操作の補助用として画面に置くことができる半透明のボタンです。
これで設定完了です。
<2>文字入力でSiriに頼む方法
Siriを使わない最大の理由は、音声で頼むのが恥ずかしいから……という方が多いのでは。それなら、声ではなく文字入力で頼む方法がおススメです。
これなら職場や電車の中でもSiriを使いやすくなります。なお、「Hey Siri」で起動した場合は通常通り音声入力で使用する形になります。
<3>Siriでより複雑な操作をする方法
Siriは年々進化しているものの、あまり複雑なことはお願いできません。しかし、以前ご紹介した「ショートカット」ならかなり複雑な操作を自動実行することができます。Siriに「ショートカット」のタイトルを伝えて実行してもらいましょう。