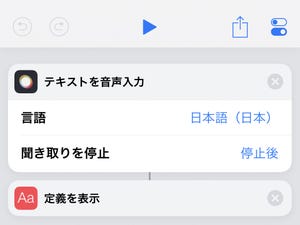今回はiPhoneをそこそこ使い込んでいる方向けのテーマです。毎日使っている様々なアプリの操作を1タップで完了させる「ショートカット」を活用してみませんか?
「ショートカット」はiOS 13からデフォルト(最初から入っている)アプリになりました。アイコンが見つからない場合は、ホーム画面2枚目の「Apple」フォルダなどを探してみてください。
iPhoneの操作を超効率化する「ショートカット」
朝起きたら天気をチェックする、客先から会社に戻るルートを調べるなど、iPhoneで毎日のように行っている定番の操作が、誰にでも1つや2つあるでしょう。そんな定番の操作を極限まで自動化してくれるのが「ショートカット」です。
例えば「いま撮った写真を家族にメッセージで送る」という操作を考えてみてください。
これが、「ショートカット」を使うとこうなります。
"自動化"のイメージを掴んでいただけましたでしょうか。では、手順を追ってこのショートカットを作ってみましょう。
簡単なショートカットのつくりかた
「メッセージ」アプリで特定の相手に最新の写真を送信するショートカットを作ります。
ショートカットに手早くアクセスする方法3つ
せっかくショートカットを作っても、「ショートカット」アプリを開く手間が増えてしまってはあまり意味がありません。そこで、より手早く使うための方法を3つご紹介します。
ショートカットをホーム画面に配置する方法
はじめに、ホーム画面に置く方法です。1つのショートカットを1つのアイコンとして配置することができます。
ショートカットのサブメニューを開く方法
「ショートカット」アプリのアイコンを長押し(または強押し)すると、サブメニューに最大4つのショートカットのボタンが表示されます。
ショートカットをウィジェット画面に常駐させる方法
ウィジェット画面はホーム画面1枚目の左側にあり、常駐アプリの小窓を並べてカスタマイズできる機能です。ここに「ショートカット」を常駐させることができます。
次回はより複雑なショートカットを使ってみましょう。