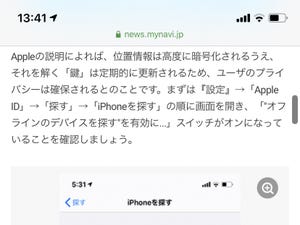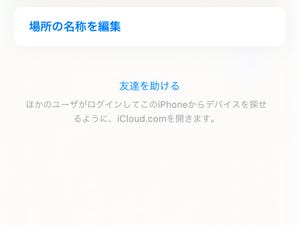iOS 13の「Safari」は、外観的に大きなアップデートはないように見えますが、実は地味にいろいろな新機能が追加されています。ヘビーに使う人ほど日々の使い勝手が向上するかもしれません。Safariの新機能をご紹介します。
使いそうなWebページを提案する「スタートページ」
新しいタブを開いたときの「スタートページ」には、「お気に入り」「よく閲覧するサイト」のほか「Siriからの提案」が加わりました。ここには閲覧履歴や他の人からメッセージで受信したリンク、他のデバイスで開いているページなどが含まれます。ユーザーがSafariを開いた際、"使う可能性がありそうなページ"が提案されるというわけです。
表示形式のカスタマイズをメニューから手早く設定
リーダー表示や文字の拡大・縮小など表示のカスタマイズ機能は以前からありましたが、メニューが整備されより手早く使える形になりました。
Webサイトごとに表示設定を固定する方法
常にリーダー表示で読むサイトや、PC表示で使いたいサイトがある場合は「Webサイトの設定」でサイトごとに設定を固定することができます。
また、プライバシー設定もWebサイトごとにカスタマイズが可能です。頻繁に利用するサイトで安全がわかっている場合は「許可」にしておくと、訪問する度にポップアップが表示される面倒を省けます。
WebページをPDFやWebアーカイブに変換してシェア
Webページを送信・保存したい場合に使う「シェア」機能には、PDFやWebアーカイブ形式(※)を選択できるオプションが追加されました。
※Webアーカイブ形式は、ページを構成するHTMLや画像などをパッケージにしたものです。Safariで開きます。
長いページを上から下まで1枚でキャプチャして保存
上記の方法でPDFにした場合、自動的にページが区切られ複数ページのファイルになります。上から下までを1枚に収めたい場合には「マークアップ」が便利です。書き込みもできるので、Webサイトの校正チェックなどに最適です。
開いているタブの中から見たいタブを瞬時に探し出す
Safariの検索窓(アドレスバー)は、通常のWeb検索だけでなく「ブックマークと履歴」やページ内の文字列も検索することができます。さらに、新しく「タブに切り替え」が加わりました。ただし、サイト名やページタイトルではなくURLで候補を探すので、ドメイン名を把握していないと使えません。
ダウンロードマネージャ
Webページで配布されている資料・素材、ファイル転送サービスで送られてきたファイルを、簡単にダウンロード・保存できるようになりました。履歴は「ダウンロードマネージャ」で一括管理、保存先はiCloudドライブなので、他のデバイスでもシームレスに使用できます。
なお、「ファイル」アプリはZIP形式の圧縮・解凍に対応しました。ZIP形式をダウンロードした場合はタップするだけで解凍できます。