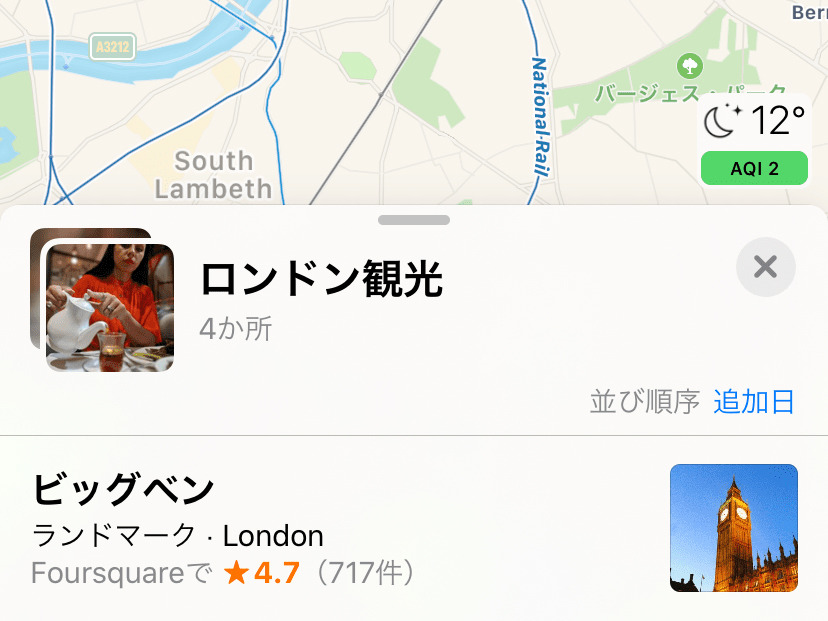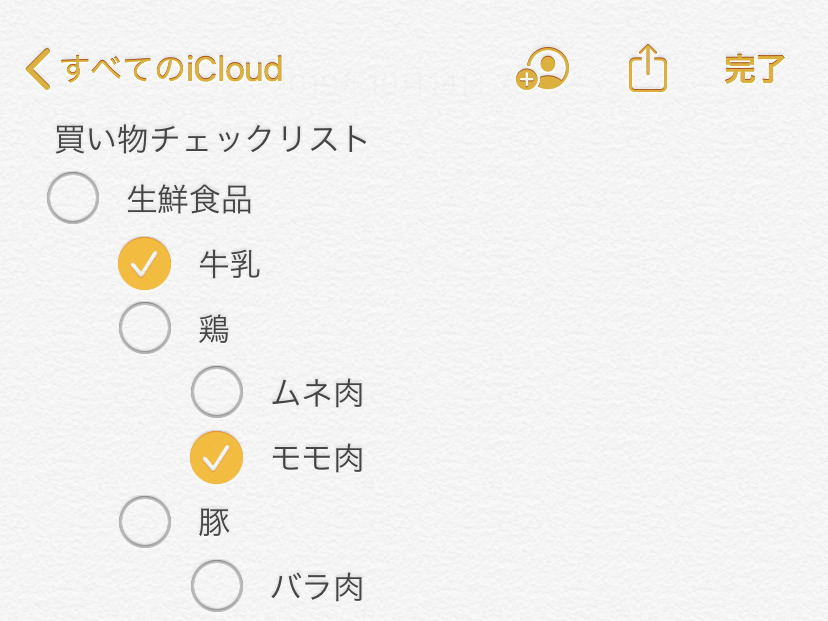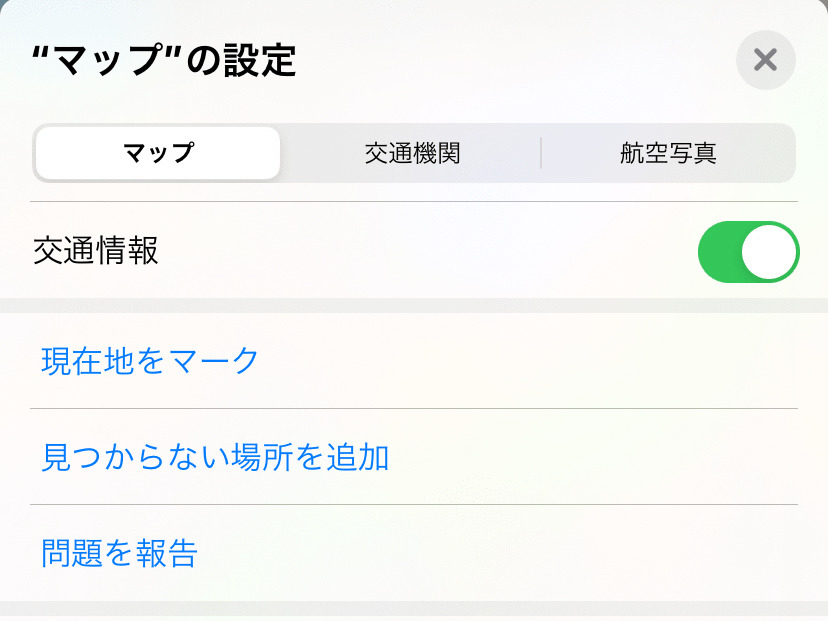iOS 13の「写真」は、編集機能も大きくアップデートされました。以前よりも補正機能の各項目の編集がしやすくなり、動画もフィルターやトリミングが可能になっています。イマイチな写真・動画を見栄えのいい仕上がりにしてみましょう。
「ブリリアンス」とは? マニュアル補正の使い方
写りが暗かったり色味が微妙…など、イマイチな写真があったら右上の「編集」をタップ。細かな調整ができる編集画面が開きます。iOS 13では新たに動画でもこれらの編集ができるようになりました(一部を除く)。
マニュアルで個別の項目を選択し、スライダを動かして補正することも可能です。
フィルタはお好みのかかり方に調整
「フィルタ」機能は前バージョンから大きな変更はありません。フィルタの種類を選択し、スライダを動かすことでかかり具合を調整することができます。これは動画にも適用できます。
縦長動画を正方形にトリミング
トリミングと傾き補正も、動画に適用できるようになりました。縦長で撮った動画を正方形に切り抜くことも可能です。また、傾き補正の縦・横方向は、手元の紙などを撮影した際の歪みを補正するのに適しています。
またiPhone 11/11 Pro シリーズでは、フレームの外側を"予備"で撮影しておくことができます。被写体の一部が画角から切れてしまっていた場合などは、30日以内であれば補正が可能です。