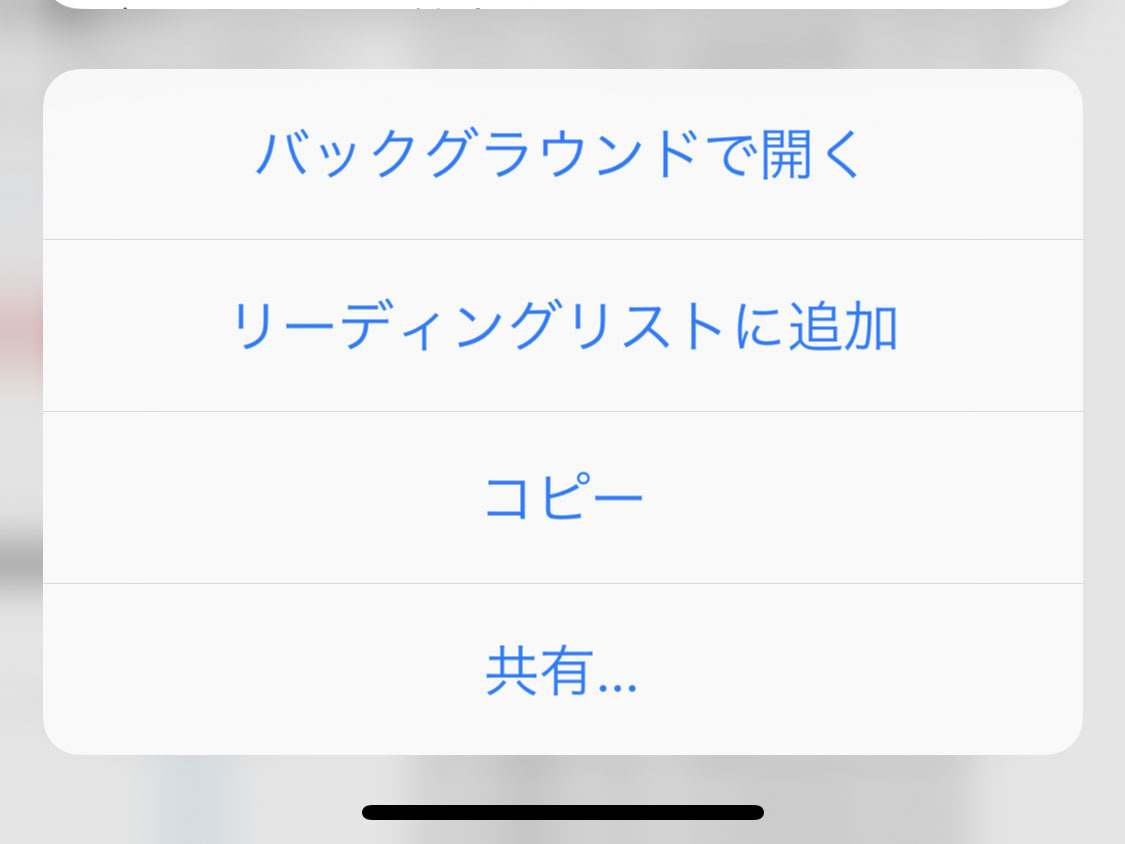Safariで読みたいページを開いているけど、今ちょっと時間がない…。そのまま閉じて、後で読もうと思うとタブが見つからなかったり、消えてしまっていたりしますよね。そんな時には一時的にページをキープできる「リーディングリスト」を活用しましょう。
1)リーディングリストとブックマークの違い
リーディングリストとは、読みたいページを一時的にキープし、後でまとめて読むための機能です。ブックマークのように永続的な形でリスト化するわけではなく、キープしたものは読んだら消すのが基本的な使い方。また、URLだけをリスト化するブックマークとは違いページの内容そのものを保存できるため(設定が必要)、オフラインでも閲覧が可能になります。
2)リーディングリストの追加/削除方法
Safariで開いているページをリーディングリストに追加する方法
-
SafariでWebページを開きシェアボタンをタップ→シェアメニューから「リーディングリストに追加」を選択/SafariでWebページを開きブックマークボタンを長押し→「リーディングリストに追加」を選択
リーディングリストに追加したページを開く方法
リーディングリストに追加した内容は自分のMacやiPadのSafariにも同期されます。iPhoneで保存したページを後からMacで開いたり、その逆も可能です。
読み終えたページを削除する方法
リーディングリストに保存されたページは、手動で削除するまで消えません。
3)リーディングリストをオフライン用に保存する方法
ページをオフライン用に保存しておくと、機内モードや電波の悪い場所でも閲覧することができます。
手動で保存する方法
全て自動で保存するように設定する方法
4)未読/既読と検索機能
リーディングリストのうち、まだ読んでいないものだけ見るためには「未読のみ表示」の機能を使います。また、リーディングリストをキーワードで検索することも可能です。
5)リーディングリストを使う際の注意点
リーディングリストに追加したページがオフラインで読めるようになるまで、保存に少し時間がかかります。保存が完全でないと、画像や動画など一部のコンテンツが表示されません。なお、iPhoneのSafariでは保存したはずなのにオフラインで閲覧できないページが報告されています。一部のページは時間が経つと解決することがありますが、解決しない場合もあります。また、SNSなど開く度に新しい情報を更新するサイトもオフラインではエラー表示となります。