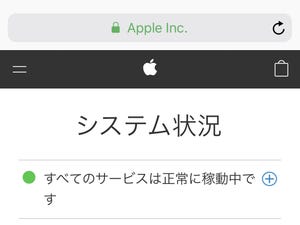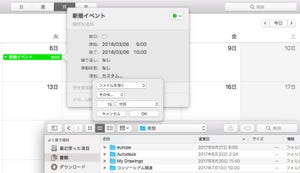2019年、新しい手帳を使い始めた方もいらっしゃるかと思います。でも、仕事でiPhoneやMacをお使いならiOSの標準「カレンダー」を使うときっとご利益が多いはず。今年は便利な機能をもっと使いこなしてみましょう。紙派の方も、併用の道を探ってみてはいかがでしょうか?
iPhone標準「カレンダー」のいいところ
iPhoneに標準で入っている「カレンダー」アプリ。ホーム画面に日付を表示するだけでなく、毎日の予定の登録・管理ができるスケジュール帳として使うアプリです。シンプルですが、他のアプリやデバイスとの連携で日々のスケジュール管理をより便利にしてくれます。
(1)MacでもiPadでもApple Watchでも使える
「カレンダー」の中身はApple IDで繋がっているので、自分が使っている他のApple製品でも常に同じ状態を確認できます。もちろん、どこからでも予定の登録・管理が可能です。
(2)Siriやメールとの連携でイベント作成が便利
メールの内容から、Siriが自動的にイベント(予定)の追加を提案。また、メールに記載された日時からもイベントを作成できます。イベント詳細画面から元のメールを開くことも可能。
(3)場所やURL連携で情報を集約
場所や関連URLをイベント詳細に登録しておくことで、訪問先への経路や必要な情報を1カ所で確認。iPhoneならではの予定管理が可能です。
「カレンダー」基本の使い方
基本的な使い方は、日付・イベントを確認する/登録するの2種類だけ。ただし、確認/登録にはそれぞれいくつかの方法があります。ここを押さえるのが使いこなしのポイントです。
(1)年/月/週/日/イベント表示の切り替え
(2)新規イベントを作成する
難しい操作は必要ありませんが、予定が入る都度タイトルや日時の入力をするのは結構面倒ですよね。次回はこれをできるだけ効率化するための小技・裏技をご紹介します。