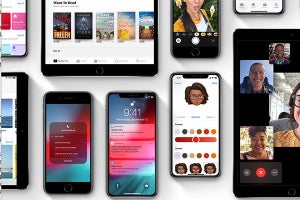前回はiOS 12の新機能「スクリーンタイム」の使い方をご紹介しました。iPhoneの使用時間を確認したり、アプリの使用時間を制限するといったことが可能ですが、これで子どものiPhoneを管理できたらいいのに……と思った保護者の皆さん、今回はその方法をご紹介します。
なお、スクリーンタイムの機能自体は自分のiPhoneで使用する場合とほとんど変わりません。まずは自分のiPhoneに設定して、どのような機能か確認してみると良いでしょう。スクリーンタイムの使い方について、詳しくはこちらでご紹介しています。
準備:お子さんのiPhoneを「ファミリー共有」する方法
お子さんのiPhoneをスクリーンタイムで管理するには、その端末を「ファミリー共有」に登録する必要があります。
引き続き、別のお子さんを追加することも可能です。また、後からでも追加できます。
(1)お子さんのiPhoneにスクリーンタイムを設定する方法(初回)
続けて、スクリーンタイムの設定を行います。
(2)スクリーンタイムの設定を変更する方法
休止時間の設定やアプリ使用時間の制限は、後から変更できます。
(3)使用時間の延長を許可する方法
お子さんが休止時間中にiPhoneを使用したり、使用時間の制限を超えてアプリを使用する場合、保護者に許可を求めることができます。
-
【お子さんのiPhone】時間制限を過ぎたアプリを使用したい場合は「時間延長の許可を求める」をタップ→「リクエストを送信」→Aへ/その場に保護者がいる場合は「スクリーンタイム・パスコードを入力」をタップ→Bへ
許可されると、お子さんのiPhoneで再びアプリが使用できる状態になります。