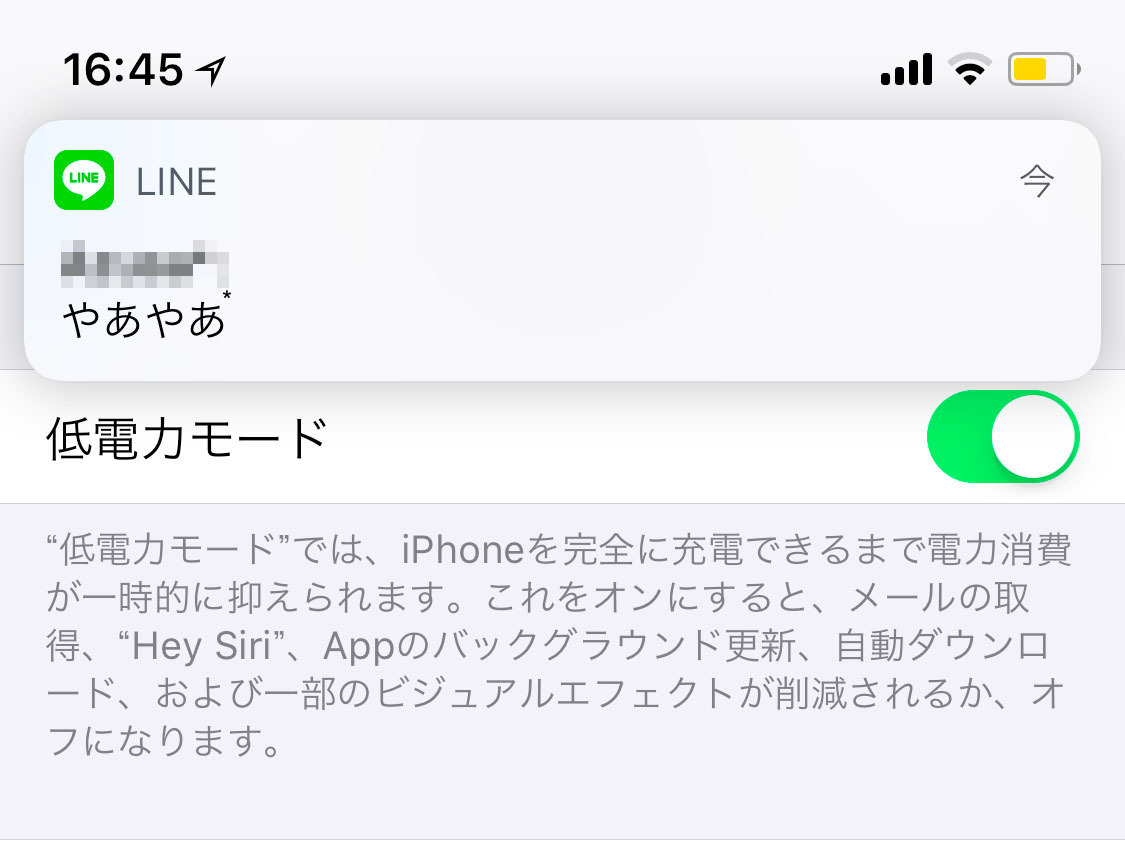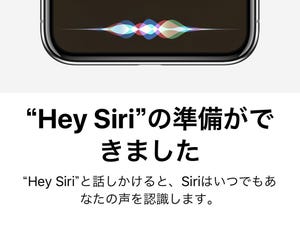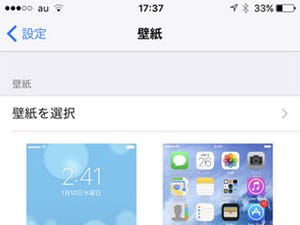いつもバッテリーの減りが早くて困っているというみなさん、どのアプリがもっとも多くバッテリーを消費しているか、把握していますか? iPhoneの「設定」にある「バッテリー」という項目を見ると、何にどれくらいバッテリーを使っているのかを確認することができます。
どのアプリがバッテリーを多く消費したか確認してみよう
いつも自分は何にどれくらいバッテリーを使っているのか、設定アプリで確認してみましょう。
これで、自分がどのアプリにどれくらい時間を費やしたか、それによってどれくらいバッテリーを消費したかが把握できます。
「バックグラウンド」の消費を抑えるには
上記の画面で「バックグランド処理」と表示のあるものは、自分がアプリを使用していないときに、裏で情報が更新されていることを示しています。時計ボタンをタップすると、バックグラウンド処理に使われた時間も確認できます。この時間が長い場合、処理を停止させることでバッテリーの消費を少し抑えられる可能性があります。
ただし、バックグランドで更新が行われないと、アプリを起動してから新しい情報を読み込む形になるので、表示に時間がかかることがあります。よく使うアプリではオンのまま使用したほうが便利です。
ここではGoogleニュースを例に、バックグラウンドの処理を停止してみます。
全体的に節約体制にする「低電力モード」
iPhoneのバッテリー残量が20%を切ると「低電力モードにしますか」という表示が出ますが、バッテリーが減っていなくても手動で低電力モードにすることができます。しばらく充電できなさそうな場合、できるだけバッテリーを長く持たせたい日などに活用できます。
これで低電力モードの状態になりました。低電力モードすると、iPhoneの機能に以下のような影響が出ます。
- 新着メールが自動で取得されない
- "Hey Siri"が使えない
- App のバックグラウンド更新が行われない
- 自動ダウンロードが行われない
- 一部のビジュアルエフェクトが表示されない
なお、低電力モードで「CPU速度が40%低下する」(=iPhoneが遅くなる)とする情報もありますが、Appleの公式アナウンスでは確認できませんでした。
低電力モードでも、LINEやメッセージ、リマインダーなどの通知は通常通り表示されます。またアプリの使用感・動作速度も、体感的に違いは感じられなかったので、低電力モードでも大きな不便はなかったと言えるでしょう。ただし、新着メールが自動的に取得されないので、メールで大事なやりとりが必要な場合などは注意が必要です。