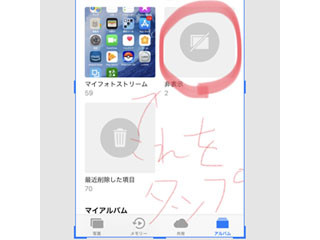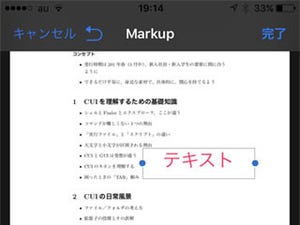前回・前々回では「写真」アプリで切り抜きや色補正といった加工を行う方法をご紹介しました。しかしこうした画像の加工だけでなく、文字や線を書き込みたい場合もありますよね。今回はそんな時に便利な「マークアップ」機能を使ってみましょう。
マークアップ機能とは
マークアップ(Mark up)とは、「印をつける」「校正する」といった意味の英語。iPhoneには以前から「メール」アプリでPDFを開いた際に、校正を書き込めるマークアップ機能がありましたが、それが写真アプリでも使えるようになりました。図形やフリーハンドの線、文字などを書き込めます。
写真アプリでマークアップを使う方法
マークアップは写真の編集機能の中に入っています。
フリーハンドで書き込む方法
ペン・マーカー・鉛筆ツールを使うと、フリーハンドで書き込めます。
書いたものを消す方法
消しゴムを使うと、書いた線を消せます。
書いたものを移動させる方法
書いた線を後から移動させて、別の場所に移せます。
文字を書き込む方法
文字を入力して書き込むこともできます。
図形を書き込む方法
丸や直線、矢印などの図形を書き込めます。
書いたものを保存する方法
完了したら、書き込んだ内容を保存します。
書いたものを元に戻す方法
書き込んだ内容を全て破棄し、元の写真に戻すのも可能です。