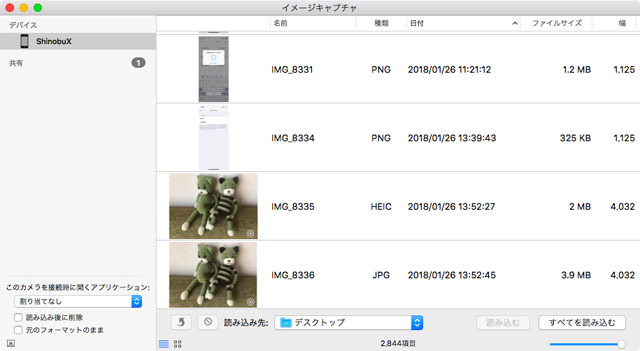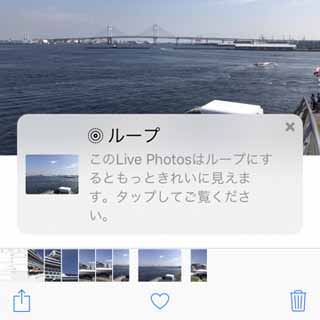前回はiPhoneで撮る"動く写真"「ライブフォト」についてご紹介しました。このライブフォト、通常の写真にはできない方法で加工することができます。ただ動くということだけでなく、独自の活用法も楽しんでください。
ベストなシャッターチャンスを取り戻す方法
ライブフォトは、撮影した3秒間を動画として保持し、そのうちの1コマを静止画として表示しています。この静止画は「キー写真」と言われます。キー写真は撮影時に自動的に選択されますが、後から手動で変更することも可能です。微妙にシャッターチャンスを逃したというときも、3秒間の間により良いショットが残されているかもしれないので、探してみてはいかがでしょうか。
ライブフォトを一瞬でリピート動画にする方法
iPhoneの「写真」アプリでは、ライブ動画を手軽にリピート動画に加工することができます。加工方法は下記の3種類が用意されています。
|
「ループ」最初に戻って再生を繰り返します |
|
「バウンス」再生・逆再生を繰り返します |
加工の手順は、どの種類にするのか選択するだけなのでとても簡単です。また、後から種類をしたり、元に戻すこともできます。
ライブフォトを共有する方法
ライブフォトはApple独自の形式のため、そのままの形で共有できるのはiPadやMacなどのアップル製品に限られます。SNSなどに投稿しても、ほとんどの場合キー写真だけが通常の写真と同じ形で掲載される形になります。ただし、上記で紹介した方法でリピート動画にしておくと、SNSでも動画として投稿することが可能になります。
メッセージで送信する方法(使いやすさ◎)
iPhoneの「メッセージ」アプリなら、撮影したライブフォトを加工なしでそのまま送受信することができます。
Facebookに投稿する方法(使いやすさ◯)
Facebookの公式アプリはライブフォトに対応しています。ライブフォトを投稿するとキー写真が表示され、写真を押すことで動きが再生されます。ただし、iPhoneアプリ以外では再生することはできません。
LINE・Twitterなどに投稿する方法(使いやすさ△)
LINEやTwitterなど、ライブフォトに対応していないアプリに投稿する場合は、リピート加工したものをGIFとして書き出しておく必要があります。GIFへの書き出しを手早く行うには、自分宛にメールで送る方法がおすすめです。
これでGIFの形で保存することができました。あとは通常と同じく各アプリから画像を選択して投稿すればOK。ただし、通常の写真よりも容量が非常に大きくなるので、通信量節約中や制限中の場合はご注意ください。