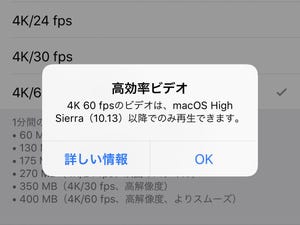卒業式や入学式・入社式、そしてお花見と、春のイベントはだいたい一段落したところでしょうか。みなさん、写真をたくさん撮ったことと思います。でもその写真、放っておくとどんどん一覧の上の方に行ってしまい、探すのが大変になりますよね。そんな時は「アルバム」機能を使って大切な思い出をひとつにまとめておきましょう。
アルバムとは?
「写真」アプリを開くと、下部の右端に「アルバム」というボタンがあります。これをタップすると開くのがアルバムの一覧画面。アルバムとは、手動または自動でまとめられた写真のグループのことです。
手動でアルバムを作る方法
では、まとめておきたい写真で新しいアルバムを作成してみましょう。
アルバムの写真を追加・削除する方法
アルバムの中身は、後から追加・削除することができます。
写真を追加する方法
写真を削除する方法
とりあえずキープ、お手軽な「お気に入り」
アルバムを作るほどではないけど、ちょっと特別扱いしたい写真がある、というときには「お気に入り」機能が便利です。
ハートをつけた写真は、アルバムの「お気に入り」で一覧することができます。