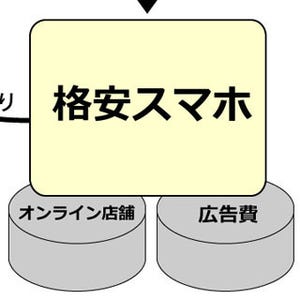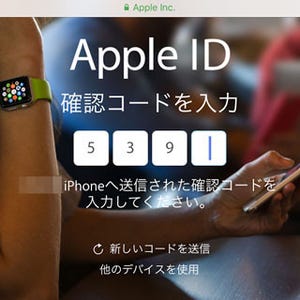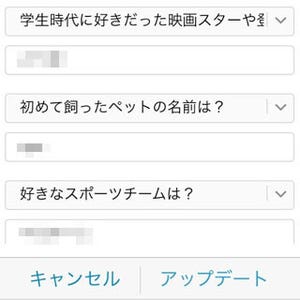ビジネスにも欠かせないアイテムとなっているiPhone。でも、毎日何気なく行っている作業も、ちょっとした小技やアプリの連携で今より少し効率良く、より便利に使えるかも。iPhoneだからできる、一歩進んだ使いこなしをご紹介します。今回はメールとカレンダーの連携です。
メールからイベントを作成するとカレンダーが便利になる
今日の訪問先の住所どこだっけ? 会議資料を送ってもらったはずだけど……など、予定の直前に慌ててメールを開き必要な情報を検索することってありますよね。
検索窓に名前や件名を入力して、メールを検索。なかなか見つからないことも |
しかし、メールの内容から直接カレンダーにイベントを作成しておけば、検索せずにすぐ目的のメールを開くことができるようになります。
メールを開き、自動的に青い文字で表示されている日付・時刻をタップ |
「イベントを作成」をタップ |
タップした日時を自動的に読み込んだ新規イベント画面が表示。件名など必要な情報を入力して「追加」をタップ |
これでカレンダーにイベントが登録されました。注目すべきは、このイベントが今のメールと紐づけられていることです。
カレンダーを開き、メールから追加したイベントをタップすると |
「URL」の部分に「メッセージを"メール"で表示」というリンクが |
これをタップすると元のメールがダイレクトで開きます |
集合場所や添付資料などを確認したいとき、メールを開いて検索する必要がなく便利です。
イベントを追加する前にカレンダーの空きを確認
iPhone 6sシリーズなら、メール上で日付・時刻の青い文字を3D Touchする(軽く押す)と、カレンダーのその日付をチラ見することができます。一度メールを終了してカレンダーを開くという手間が必要ないので、予定の空きを手早く確認したい時に便利です。
3D Touchの詳しい説明はこちらの記事をご覧ください。
メール上の日付を3D Touch |
カレンダーを開く手間なく、その日の予定をチラ見できます |