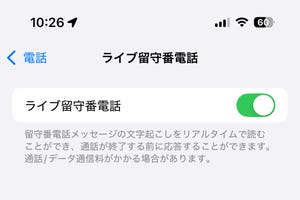調べ物や情報チェックに欠かせないiPhoneの「Safari」は、毎日使うアプリのひとつ。検索する以外にも、様々な機能を活用してみましょう。きっと、「知る」「調べる」ことがもっと楽しくなるはずです。
よく見るホームページを控えておく
好きな芸能人のブログ、ごひいきのスポーツチームの公式サイト、当「iPad iPhone Wire」のようなニュースサイトなど、定期的に読みたいページは、毎回検索せずに開けるよう控えに登録しておくことができます。これを「ブックマーク」といいます。
|
|
|
【コツ1】シェアボタンが隠れている場合は、ページを少し下へスクロールすると出てきます |
【コツ2】個別の情報ページを開いている場合は、トップページに移動します。ほとんどは上部にあるロゴ、サイト名や「ホーム」などの表記をタップすればOKです |
これでブックマークへの登録は完了です。
「ブックマーク」はここから使う
ブックマークに登録したホームページは、下部のボタンから開くことができます。
「お気に入り」はブックマークの選抜チーム
先ほどのブックマークを登録するボタンの隣に「お気に入りに追加」というボタンがあります。「お気に入り」はブックマークの一部に含まれますが、その中でもちょっと特別な扱いのリストに該当します。
登録した「お気に入り」は下記の手順で開けます。
頻繁に見るページはホーム画面に置くことも
毎日何度も決まったページを見に行く必要があるなら、ショートカットをiPhoneのホーム画面に置いておくと便利です。ショートカットは、行き先が決まった"どこでもドア"のようなものです。